Како претворити слику у боји у скицу у Пхотосхопу
Аутор:
Robert Simon
Датум Стварања:
24 Јуни 2021
Ажурирати Датум:
1 Јули 2024

Садржај
- фазе
- Део 1 Добијање слике
- Део 2 Додајте сенке
- Део 3 Трансформишите слику у белу и црну
- Део 4 Додајте наглашене линије
- Део 5 Додајте једноставне линије
- Део 6 Додавање уреа са ефектом папира
Научите данас да претворите слику у боји у скицу са Адобе Пхотосхоп-ом.
фазе
Део 1 Добијање слике
-
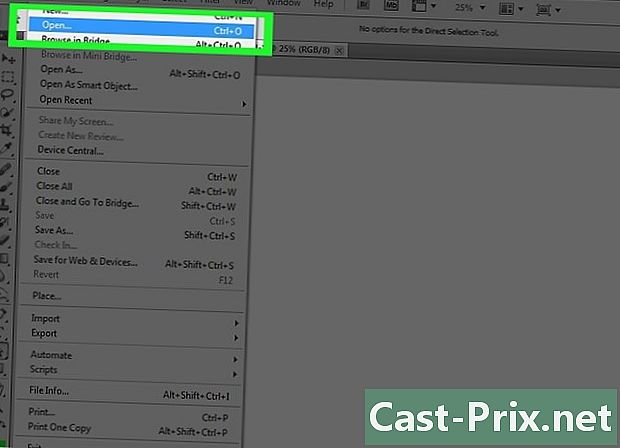
Отворите слику у Пхотосхопу. Да бисте то учинили, двапут кликните плаву икону на којој је натпис УСБ. Затим кликните на фајл у траци менија (на врху прозора Пхотосхоп) изаберите Опен ... затим изаберите слику.- Основне слике високог контраста омогућавају постизање реалнијег ефекта.
-
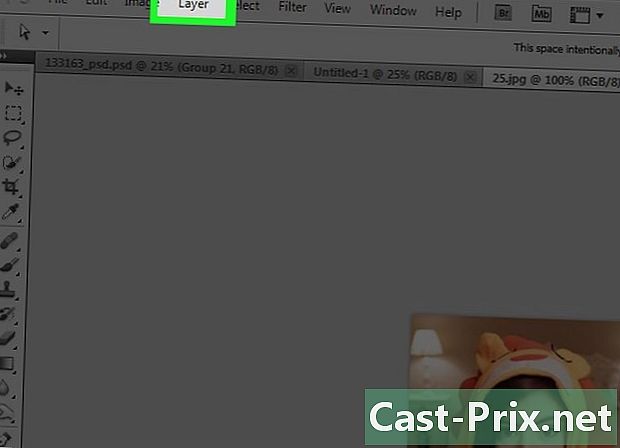
Кликните на слој у траци са менијима. -
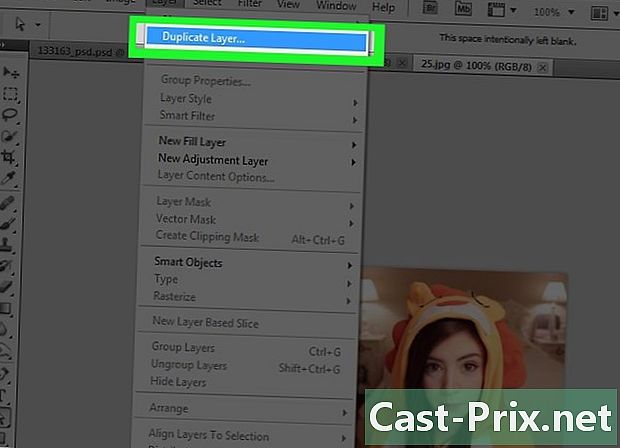
Кликните на Умножавање слоја ... у падајућем менију. Затим притисните ОК.
Део 2 Додајте сенке
-
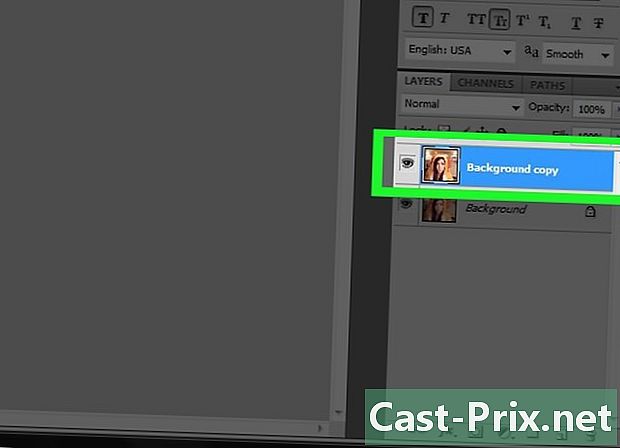
одабрати Копирај позадину. Овај предмет ћете пронаћи у одељку слојеви што се налази десно од Пхотосхоп прозора. -
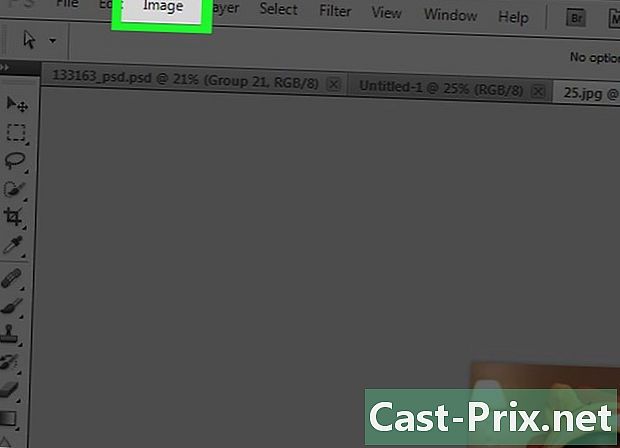
Кликните на слика у траци са менијима. -
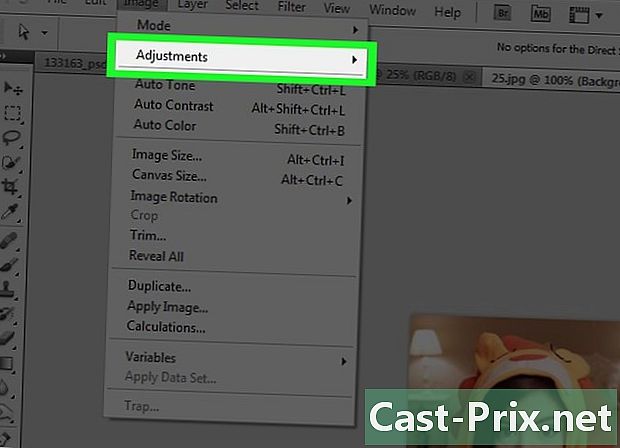
одабрати podešavanja у падајућем менију. -
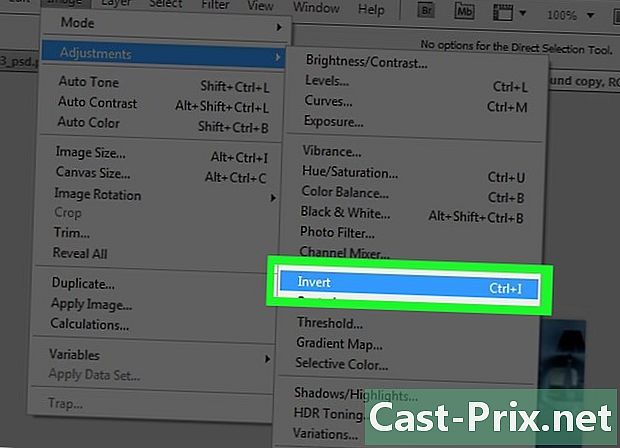
Затим кликните на негативан. -
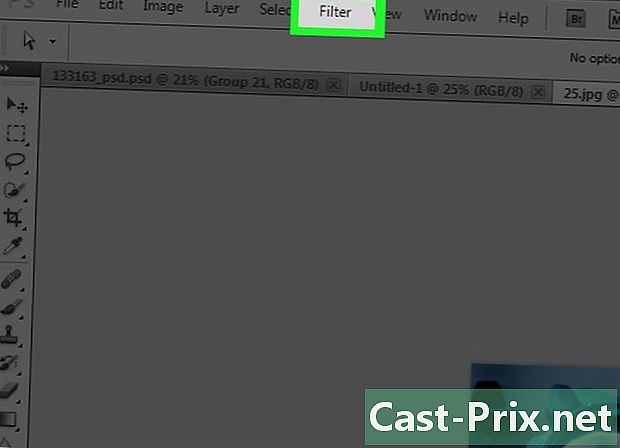
Кликните на филтер у траци са менијима. -

Кликните на Претвори за динамичке филтере. Затим кликните на дугме У реду. -
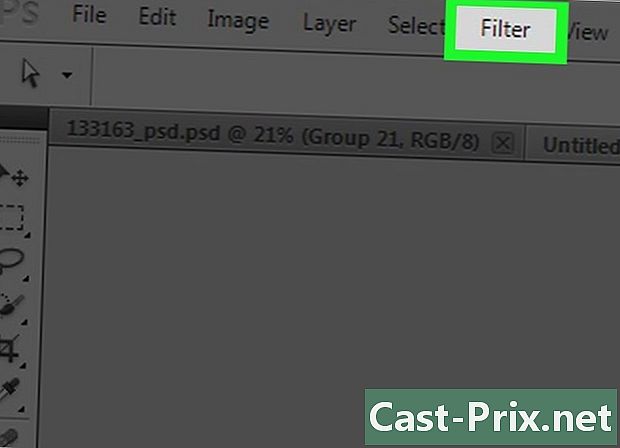
Кликните поново на филтер у траци са менијима. -
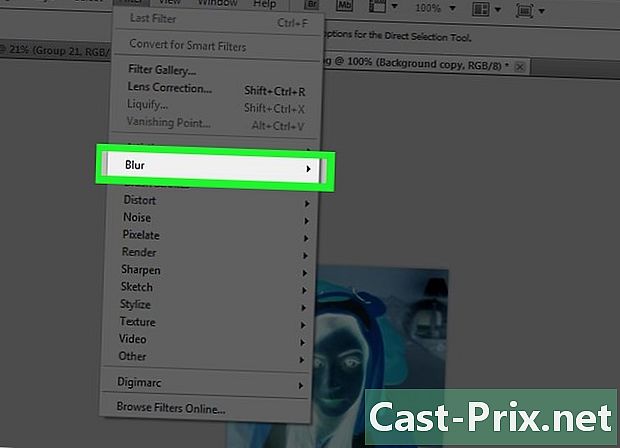
Кликните на смањење у падајућем менију. -

одабрати Гауссова замагљеност .... -
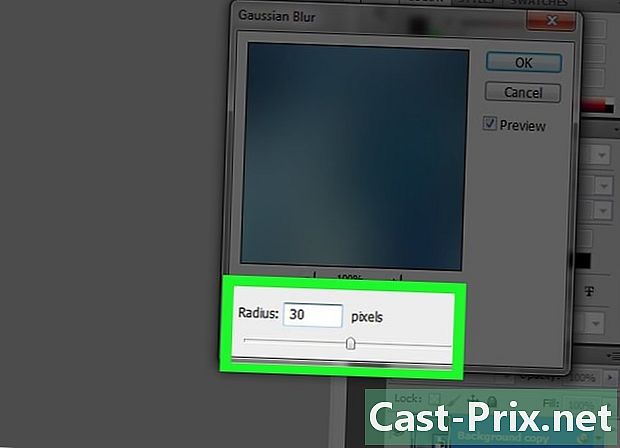
уђите 30 у пољу зрак и кликните у реду. -
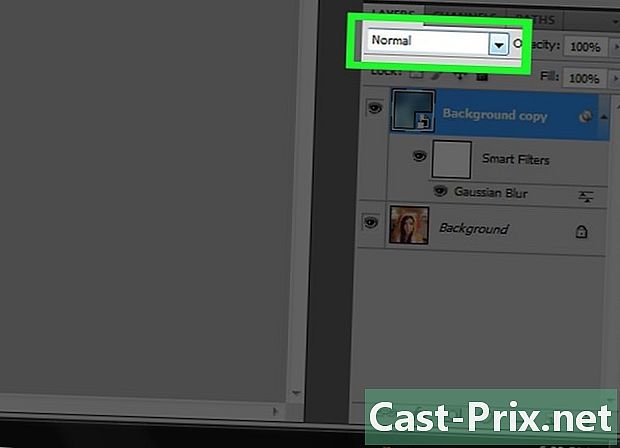
Кликните на падајући мени нормалан у одељку слојеви. -

одабрати Густина боје -.
Део 3 Трансформишите слику у белу и црну
-
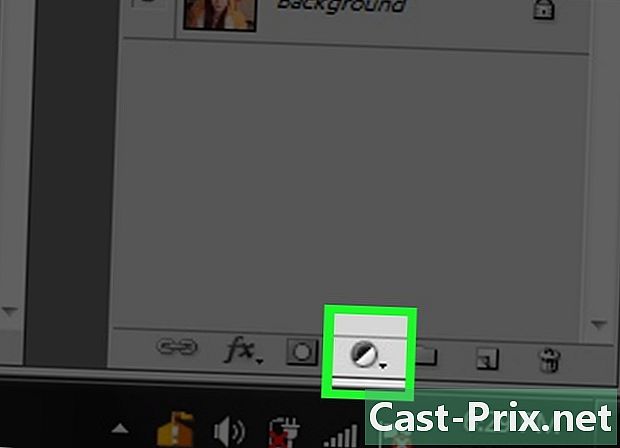
Кликните на опцију Креирајте слој за испуну или подешавање. Ово је половина иконе круга која се налази на дну секције слојеви. -
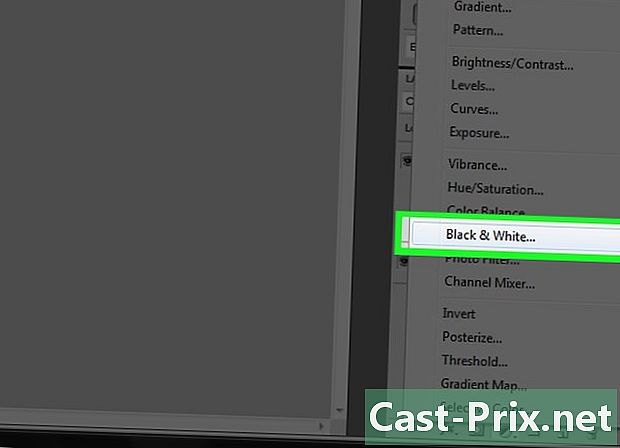
одабрати Црно-бело .... -
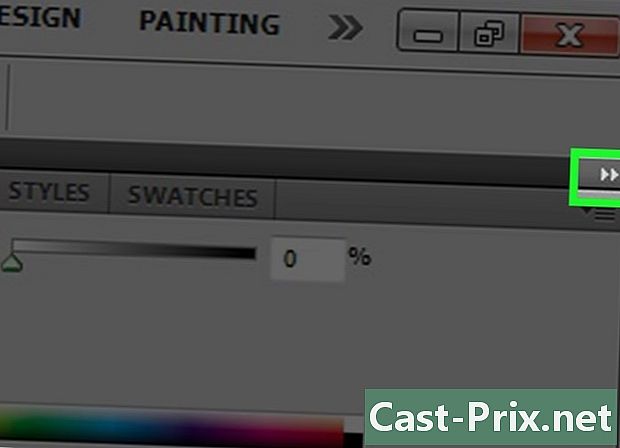
Притисните ⏩ у горњем десном углу дијалошког оквира. Ова радња ће затворити панел који ће се појавити. -
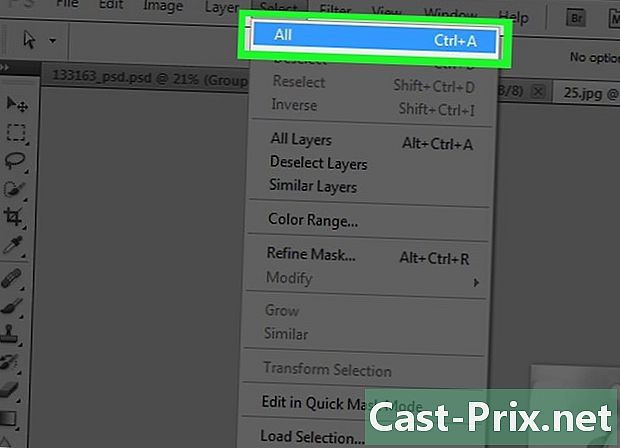
Кликните на избор у траци са менијима. Затим кликните на Селецт Алл. -
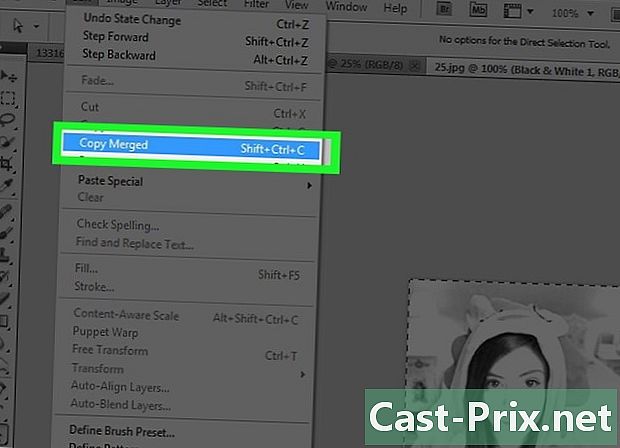
Кликните на издање у траци са менијима. Затим изаберите Копирај са спајањем. -
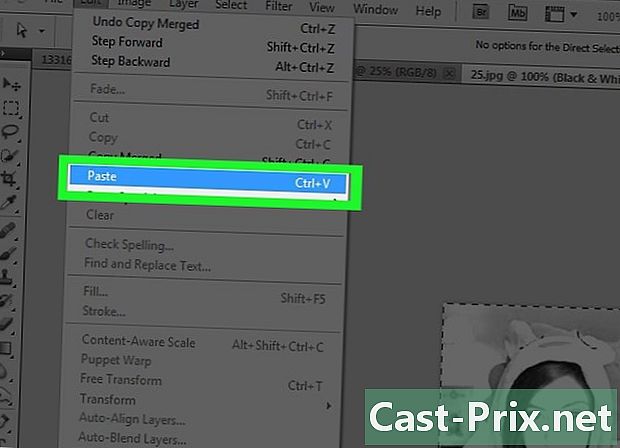
Кликните на издање. Затим кликните Налепи.
Део 4 Додајте наглашене линије
-
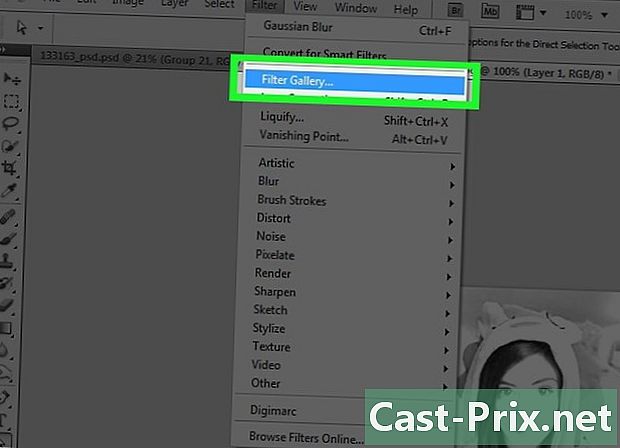
Кликните на филтер у траци са менијима. Затим кликните на Филтер Галлери .... -

Кликните на фасциклу естетски. -
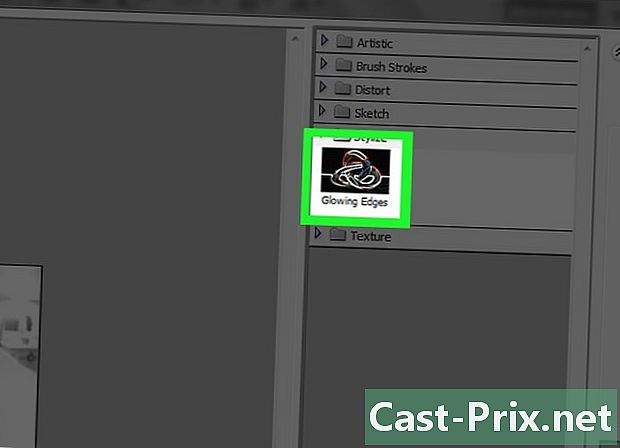
одабрати Свијетли обрис. -

Померите клизач са опцијама дебљина с леве стране. Ова функција се налази десно од прозора. -
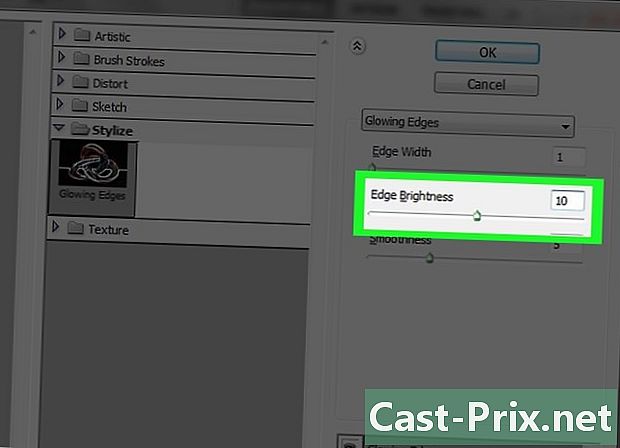
Померите курсор бистрина према средини. -
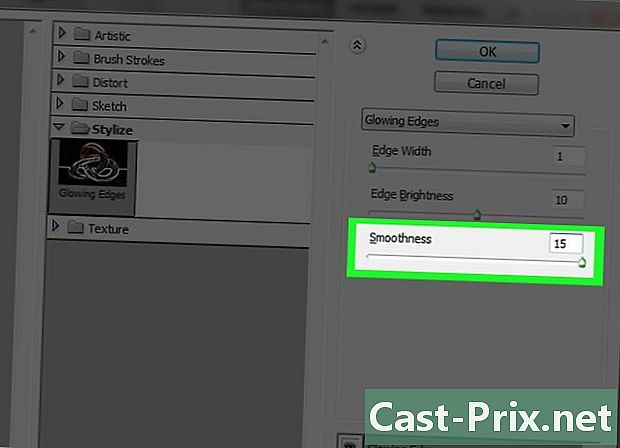
Померите курсор смоотх десно. -
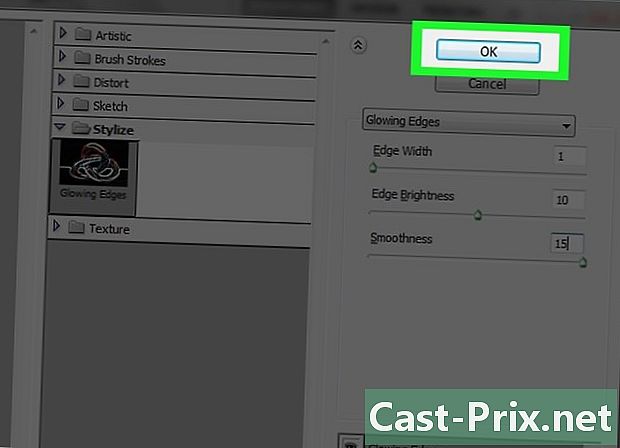
Кликните на у реду. -
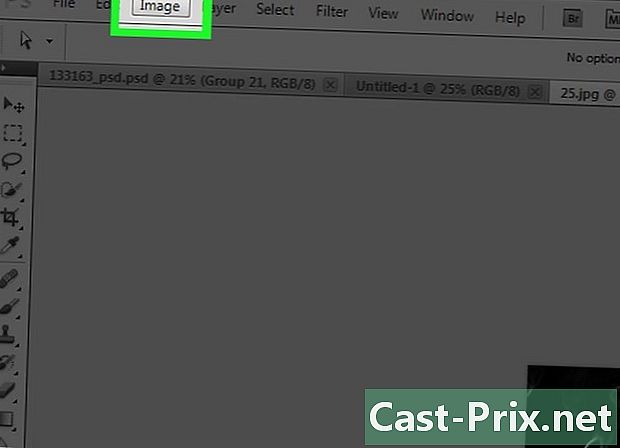
Кликните на слика у траци са менијима. -
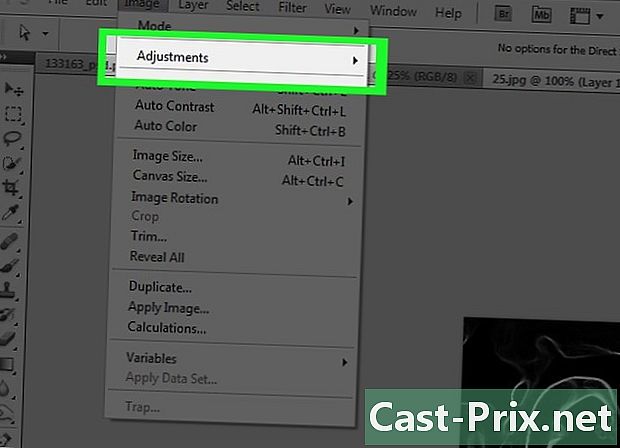
одабрати podešavanja у падајућем менију. -
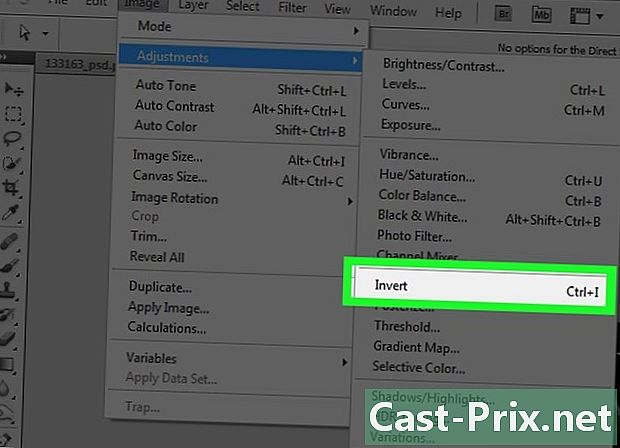
Кликните на негативан. -
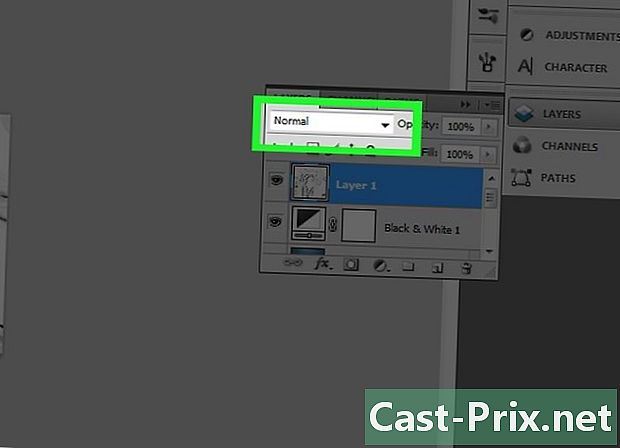
Кликните на падајући мени нормалан у одељку слојеви. -

Кликните на производ. -
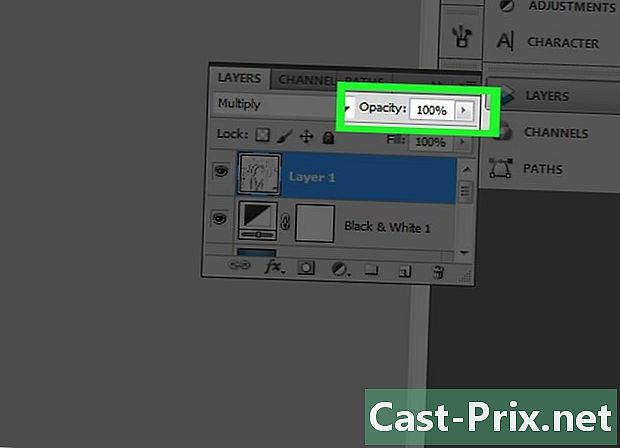
Затим кликните на непровидност. Ова функција се налази у горњем десном делу секције слојеви. -
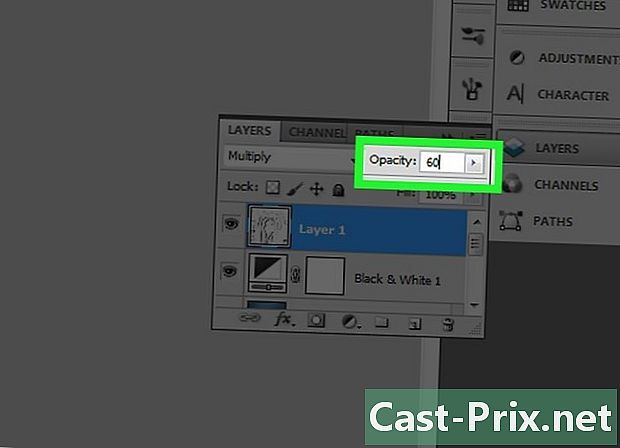
Подесите непрозирност на 60%.
Део 5 Додајте једноставне линије
-
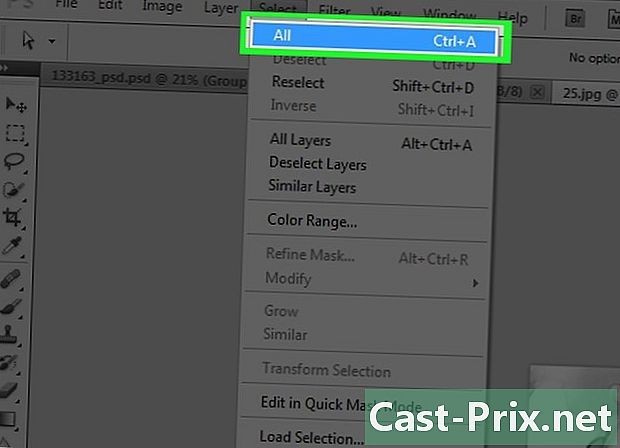
Кликните на избор у траци са менијима. Затим кликните на Селецт Алл. -

Кликните на издање у траци са менијима. Затим изаберите Копирај са спајањем. -

Кликните на издање у траци са менијима. Затим кликните Налепи. -
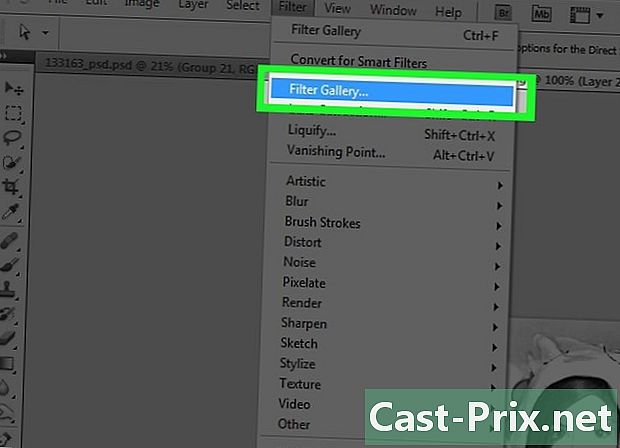
Кликните на филтер у траци са менијима. Затим кликните на Филтер Галлери ....- Обавезно немој одаберите функцију Филтер Галлери која се налази на првом месту у падајућем менију филтер, у супротном ће се поново користити филтер који сте управо користили Филтрирај галерију ...
-
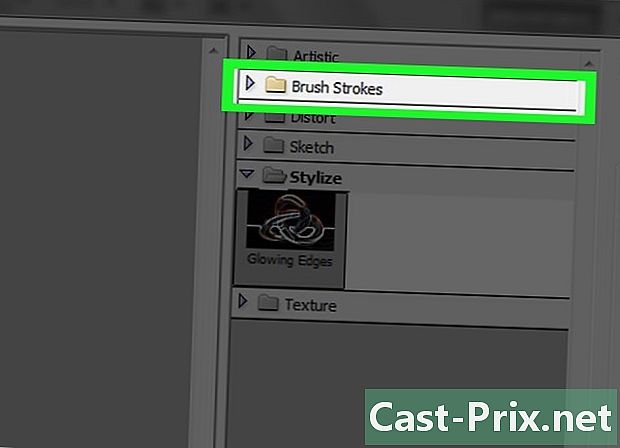
Кликните на фасциклу контуре. -

Кликните на Суми-Е. -

Подесите контуре Ставидебљина од 3, тхе притисак од 2 и контраст на 2. -
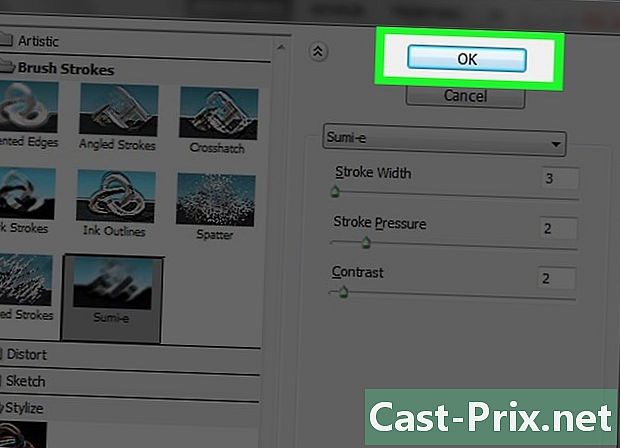
Кликните на у реду. -

Кликните на падајући мени нормалан у одељку слојеви. -

Кликните на производ. -

Затим кликните на непровидност. Ова функција се налази у горњем десном делу секције слојеви. -
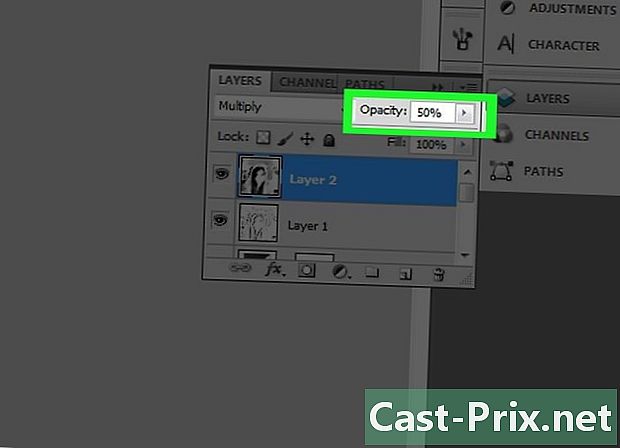
Подесите непрозирност на 50%.
Део 6 Додавање уреа са ефектом папира
-

Кликните на слој у траци са менијима. -
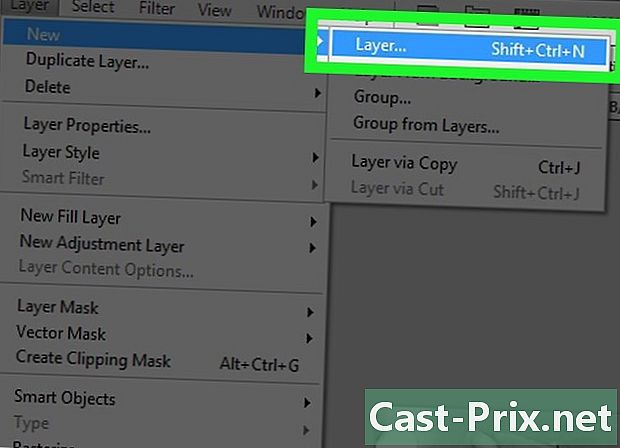
Кликните на Нев ... у падајућем менију. Затим кликните на Лаиер .... -

одабрати производ. Имате могућност да одаберете ову функцију из падајућег менија са опцијама начин. -

Кликните на у реду. -

Притисните цтрл+повратак (ПЦ) или ⌘+Уклонити (МАК). Ова наредба ће слој напунити белом бојом позадине. -
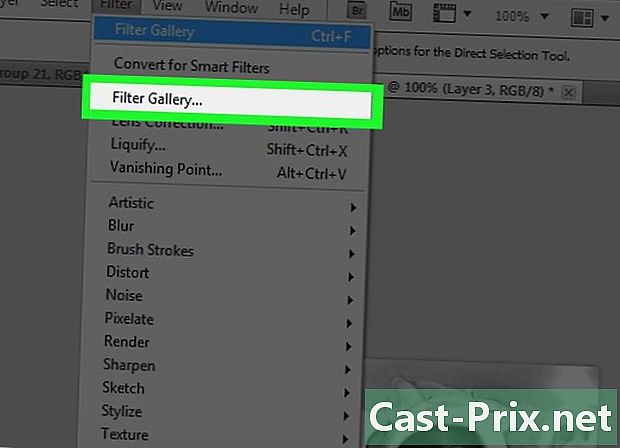
Кликните на филтер у траци са менијима. Затим изаберите Филтер Галлери ....- Обавезно немој одаберите функцију Филтер Галлери која се налази на првом месту у падајућем менију филтер, у супротном ће се поново користити филтер који сте управо користили Филтрирај галерију ...
-
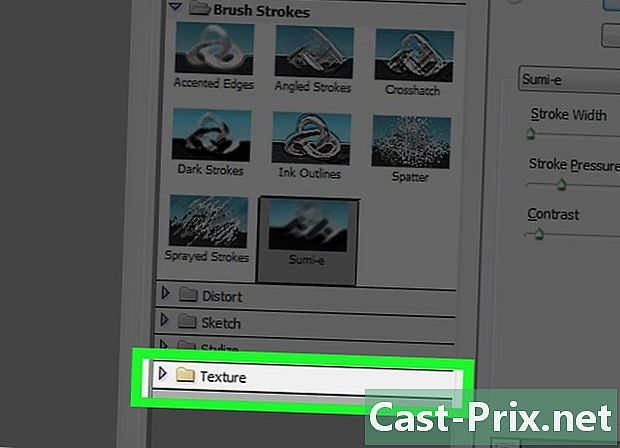
Кликните на фасциклу Уре. -

Кликните на Уре оплата. -
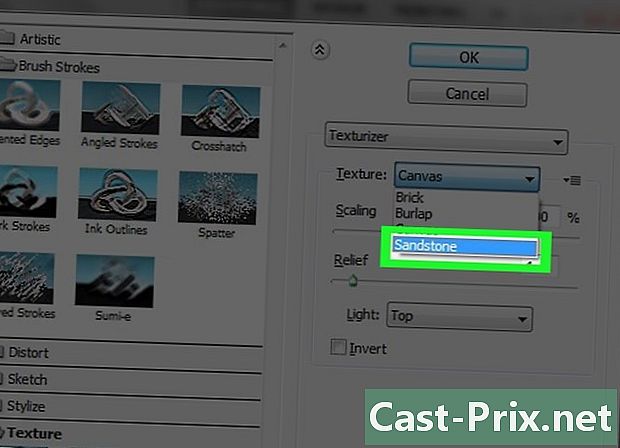
Кликните на пешчар у падајућем менију Уре. Ова опција се налази десно од прозора. -

Подесите опцију рељеф у 12 и кликните на у реду. -
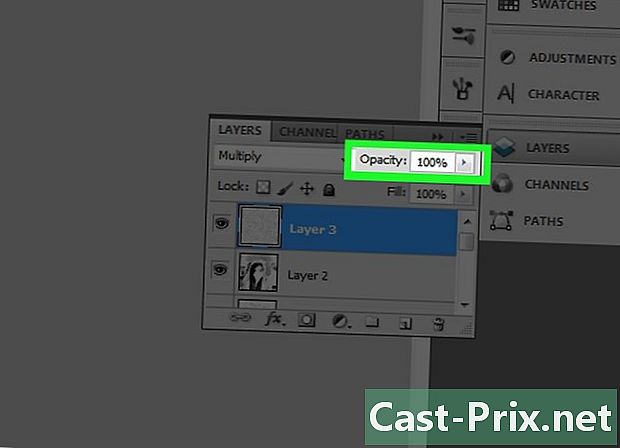
Затим кликните на непровидност. Ова функција се налази у горњем десном делу секције слојеви. -

Подесите непрозирност на 40%. -
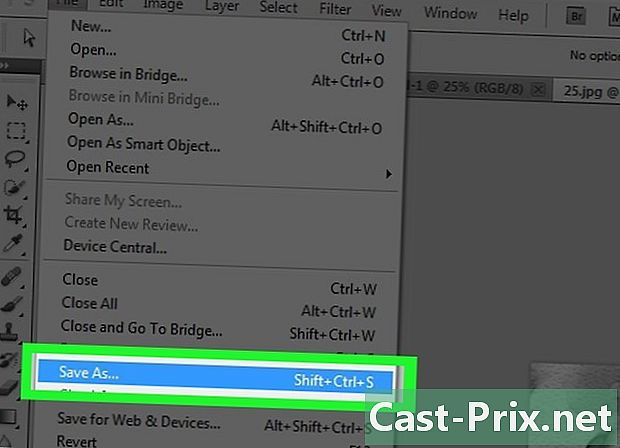
Снимите слику. Да бисте то учинили, кликните на фајл у траци менија и изаберите Сачувај као. Затим преименујте датотеку и кликните запис.

