Како да скенирани документ претворите у Ворд документ
Аутор:
Robert Simon
Датум Стварања:
24 Јуни 2021
Ажурирати Датум:
14 Може 2024
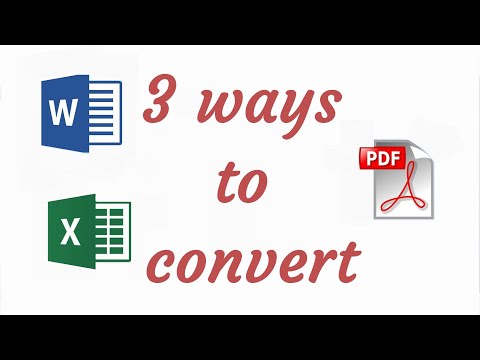
Садржај
- фазе
- 1. метод Претворите скенирани ПДФ
- 2. метод Претворите скенирану слику
- 3. метод Скенирање документа у Ворд датотеку
Конвертовање скениране датотеке у Ворд документ најбољи је начин за уређивање или додавање напомена. Ако је скенирање у ПДФ формату, можете користити уграђене функције програма Ворд. Ако је у формату слике, морат ћете проћи кроз бесплатни претварач. Ако имате Мицрософт налог и телефон, можете да користите бесплатну апликацију Оффице Ленс за скенирање документа и спремање као Ворд датотеку у ваш ОнеДриве складиште.
фазе
1. метод Претворите скенирани ПДФ
- Проверите да ли је ваш документ у ПДФ формату. Мицрософт Ворд може препознати и претворити скениране ПДФ датотеке у Ворд документе без потребе за додатним софтвером.
- Ако је ваш документ сачуван у формату слике (на пример ЈПГ или ПНГ), за конверзију га можете користити Нев ОЦР.
-

Отворите ПДФ у програму Ворд. Ток процеса зависиће од вашег оперативног система.- На рачунару са оперативним системом Виндовс : десним кликом на ПДФ који желите да претворите, одаберите Отвори са онда изаберите реч у менију који се појави.
- На Мацу : кликните на ПДФ који желите да претворите, изаберите мени фајлкликните на Отвори са онда изаберите реч у менију Цонуел.
-

Кликните на у реду. Ворд ће почети да претвара скенирани ПДФ у Ворд документ.- Процес може трајати неколико минута ако ваш ПДФ садржи пуно е-слика.
-

Омогућите промене датотека ако је потребно. Ако видите жуту траку са упозорењем на врху прозора програма Ворд, кликните на Омогући уређивање за откључавање датотеке и омогућавање уређивања.- Уопштено, ово се односи само на датотеке које сте преузели (на пример, ако сте скенирани ПДФ преузели са интернетске услуге складиштења).
-

Прегледајте свој документ. Конвертовање скенираних датотека у Ворд документе није тачна наука. Можда ћете морати да додате недостајуће речи, уклоните вишак размака и исправите правопис пре него што може да се употреби Ворд датотека. -

Сачувајте документ. Једном када сте спремни да документ сачувате као Ворд датотеку, следите кораке у наставку.- У оперативном систему Виндовс : притисните цтрл+Н, унесите име датотеке, одаберите резервну локацију и кликните запис.
- На Мацу : притисните ред+Н, унесите име датотеке, из падајућег менија одаберите локацију за чување где затим кликните на запис.
2. метод Претворите скенирану слику
-

Отворите нову ОЦР локацију. Отворите ову страницу у веб прегледачу рачунара. -

Кликните на путовање. Ово је сиво дугме на врху странице. Кликните на њу да отворите претраживач датотека (на Виндовс рачунару) или Финдер (на Мац рачунару). -

Изаберите скенирану датотеку. У претраживачу датотека пронађите скенирану датотеку слика вашег документа и кликните на њу. -

изабрати отворен. Ова опција се налази у доњем десном углу прозора и омогућава вам увоз датотеке на веб локацију. -

Кликните на Пошаљите + ОЦР. Ову опцију ћете пронаћи на дну видљиве странице. Нови ОЦР ће почети са вађењем читљиве е са скениране слике. -

Померите се према доле до опције Довнлоад. Ова веза налази се у доњем левом делу странице, одмах изнад поља које садржи е документ. Кликните на њу да отворите падајући мени. -

изабрати Мицрософт Ворд (ДОЦ). Ова опција је у падајућем менију Довнлоад. Верзија Мицрософт Ворд скениране датотеке биће преузета на ваш рачунар. -

Отворите документ. Када се датотека преузме, можете је двапут кликнути да бисте је отворили у програму Мицрософт Ворд. Скенирана слика је сада Мицрософт Ворд документ.- Можда ћете морати да кликнете на Омогући уређивање при врху странице, јер се документ може подразумевано закључати.
-

Погледајте ваш документ. Добијени Ворд документ можда није идентичан скенираној датотеци. Можда ћете морати да додате недостајуће речи, уклоните додатни размак или исправите неке правописне грешке.
3. метод Скенирање документа у Ворд датотеку
-

Отворите Оффице објектив. Додирните црвено-белу икону апликације Оффице Ленс са објективом фотоапарата и на њему слово "Л".- Ако на уређају немате Оффице објектив, можете да га преузмете из Гоогле Плаи Сторе-а за Андроид или иПхоне Апп Сторе.
-

Омогућите приступ свом телефону. Ако први пут отварате Оффице објектив, притисните дозвола или у реду када се од вас затражи да дозволите Оффице објективу приступ датотекама на вашем телефону. -

Притисните ДОКУМЕНТ. Ово је једна од картица на дну екрана. -

Усмјерите камеру свог телефона према документу. Поставите документ који желите да скенирате као део ваше камере.- Проверите да ли је документ добро осветљен, како би камера могла да забиљежи што више детаља.
-

Притисните дугме за снимање. Ово је црвени круг при дну екрана. Додирните да бисте фотографирали страницу документа. -

Притисните
. Ово дугме се налази у доњем десном углу екрана.- Можете да скенирате друге странице тако што ћете додирнути икону фотоапарата са + на дну екрана.
-

одабрати реч. Ова опција је у одељку Спремите унутра на страници Извези у.- На Андроиду додирните поље поред Ворд-а, а затим тапните на запис у дну екрана.
-

Пријавите се на свој Мицрософт налог. Ако то већ нисте учинили, унесите адресу и лозинку вашег Мицрософт налога. Једном када сте пријављени, Ворд документ ће бити увежен у ваш ОнеДриве налог.- Ово мора да је налог који користите за пријављивање у Мицрософт Ворд.
-

Отворите Ворд на рачунару. Ово је плава апликација са белим документом и словом "В" на себи. -

Кликните на Отворите друге документе. Ова опција се налази на левој страни прозора испод одељка Недавни документи.- На Мац рачунару кликните икону директорија која каже отворен лево од прозора.
-

одабрати ОнеДриве - лично. Ову опцију ћете пронаћи у врху прозора. Кликните на њу да отворите директоријум ОнеДриве.- Ако не видите опцију ОнеДриве, кликните на + Додајте локацију, на онедриве затим се пријавите на свој Мицрософт налог.
-

Идите у фолдер Оффице Ленс. Кликните на фасциклу Документи затим у фасциклу Канцеларијски објектив у десном панелу на прозору. -

Двапут кликните на Ворд документ. Ворд документ који сте скенирали помоћу Оффице Ленс отвара се у програму Мицрософт Ворд.

- Оффице лећа је погоднија за физичке датотеке (попут папирних докумената) него за екран.
- Препознавање е помоћу новог ОЦР-а на скенираној слици зависи од угла, боје и уреза слике. Да бисте постигли најбоље резултате, скенирајте свој документ у ПДФ формату, а затим помоћу методе Мицрософт Ворд претворите скенирану датотеку.

