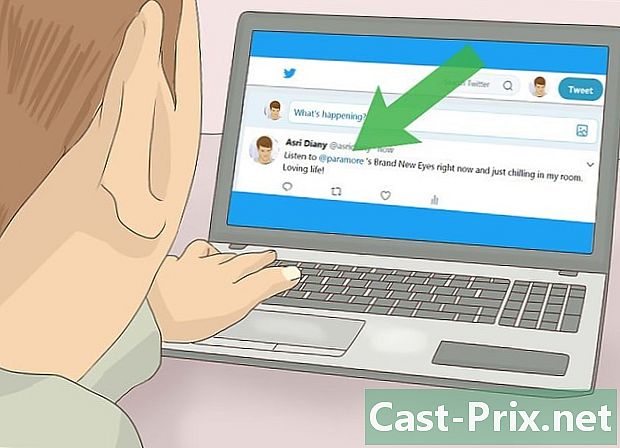Како синхронизовати Оутлоок са Гмаил-ом
Аутор:
Randy Alexander
Датум Стварања:
1 Април 2021
Ажурирати Датум:
1 Јули 2024

Садржај
- фазе
- Први део Омогућите ИМАП у Гмаил-у
- Део 2 Омогућите верификацију у два корака за Гмаил
- Део 3 Направите лозинку за апликацију за Гмаил
- Део 4 Додајте Гмаил налог у Оутлоок
- Део 5 Увоз Гоогле контаката
Сазнајте како примати Гмаил у програму Оутлоок 2016 на Виндовс рачунар или Мац. Ако на рачунару немате инсталиран Оутлоок, прво ћете морати да купите и инсталирате Мицрософт Оффице 365.
фазе
Први део Омогућите ИМАП у Гмаил-у
-

Отворите Гмаил. Идите на ову страницу у веб прегледачу вашег рачунара.- Ако нисте пријављени на свој Гмаил налог, унесите адресу и лозинку пре него што наставите.
- Ако сте повезани на погрешан налог, можете да промените Гмаил налог кликом на слику профила у горњем десном углу странице, кликом на Додајте налог затим унесите адресу и лозинку налога.
-

Кликните на дугме поставки
. Ово дугме се налази у горњем десном делу странице и отвара падајући мени. -

одабрати podešavanja. Ова опција је на средини падајућег менија и отвара страницу са подешавањима. -

Отвори картицу Пренос и ПОП / ИМАП. Налази се на врху странице са подешавањима. -

Означите поље Омогући ИМАП. Овај оквир је у одељку ИМАП приступ са странице подешавања.- Могуће је да је ово поље већ потврђено. Ако је то случај, одмах пријеђите на одјељак Омогући провјеру у 2 корака овог чланка.
-

Кликните на Сачувај промене. Ово је сиво дугме на дну странице. Кликните на њу да бисте омогућили ИМАП за Гмаил пошту. То ће омогућити да се поштанско сандуче приказују касније у Оутлооку.
Део 2 Омогућите верификацију у два корака за Гмаил
-

Кликните на икону Гоогле Аппс Ово је икона ⋮⋮⋮ у горњем десном углу Гмаил странице. Омогућава отварање падајућег менија. -

одабрати Мој рачун. Ова икона штитника је у падајућем менију и омогућава вам отварање странице вашег Гоогле налога. -

Кликните на Веза и сигурност. То је успоравање са леве стране. -

Померите се према доле и кликните Потврда у два корака. Ову опцију ћете пронаћи на десној страни странице, надоле. -

Кликните на ПОЧЕТАК. Ово је плаво дугме у доњем десном углу странице.- Можда ће вам требати мало помицање по екрану да бисте видели ово дугме.
-

Унесите лозинку када се то од вас затражи. Упишите лозинку помоћу које се пријављујете на своју адресу. -

Кликните на СЛЕДЕЋИ. Ово дугме је на дну странице. -

одабрати ТРИ. Ово дугме се налази у доњем десном углу странице и омогућава вам слање обавештења на ваш телефонски број.- Ако не видите број наведен на овој страници, мораћете да се пријавите на Гмаил налог у својој Гоогле апликацији (на иПхоне-у) или да се пријавите на свој Гоогле налог у подешавањима телефона (на Андроиду).
- На иПхоне-у ће вам требати преузимање Гоогле апликације. Бесплатно је доступан у Апп Сторе-у.
-

Следите упутства на екрану. Отворите командни редак на вашем телефону тако што ћете га помакнути удесно ако је ваш уређај закључан и притисните га када је откључан. Затим притисните ДА или АУТХОРИЗЕД. -

Проверите да ли је ваш телефонски број тачан. Проверите телефонски број при врху странице и ако се подудара са бројем за опоравак који желите да користите, можете да наставите.- Ако је телефонски број нетачан, промените га пре него што наставите.
-

Кликните на ПОШАЉИ. Ово је плаво дугме у доњем десном углу странице. Гоогле ће послати потврдни код на број који сте навели. -

Унесите контролни код. Преузмите код из апликације телефона свог телефона и откуцајте га у поље на средини странице. -

одабрати СЛЕДЕЋИ. Наћи ћете ово плаво дугме на дну странице. -

Кликните на АЦТИВАТЕ. Ово плаво дугме је на десној страни странице и омогућава верификацију вашег Гмаил налога у два корака. Сада када је омогућена верификација у два корака, морат ћете креирати лозинку за свој Гмаил налог.
Део 3 Направите лозинку за апликацију за Гмаил
-

Кликните поново на икону Гоогле Аппс ⋮⋮⋮. Налази се у горњем десном углу Гмаил странице и отвара падајући мени. -

одабрати Мој рачун. Ова икона штитника је у падајућем менију. Кликните на њу да отворите страницу свог Гоогле налога. -

Кликните на Веза и сигурност. Ова опција се налази на левој страни странице. -

Померите се према доле и кликните Лозинка апликације. Ову опцију ћете пронаћи на десној страни испод одељка у којем сте активирали потврду у два корака. -

Кад се то од вас затражи, унесите лозинку за свој рачун. Унесите лозинку помоћу које сте се пријавили на свој Гмаил налог. -

Кликните на СЛЕДЕЋИ. Ово дугме је испод е поља лозинке. -

Кликните на Изаберите апликацију. Ово е-сиво поље налази се на левој страни странице и отвара падајући мени. -

одабрати други (прилагођено име). Ова опција се налази на дну падајућег менија и отвара поље е. -

Унесите име. тип изгледи (или нешто слично) у пољу е. -

Кликните на ГЕНЕРАТЕ. Ово је плаво дугме са десне стране странице. Кликните на њу да бисте створили код од 12 слова с десне стране. Можете да користите овај код за пријаву у Оутлоок. -

Копирајте лозинку за апликацију. Кликните и превуците показивач миша преко целог кода. Притисните цтрл+, Ц (на Виндовс-у) или ред+, Ц (на Мац-у) да бисте копирали код.- Такође можете десним кликом на изабрани код и изабрати копија.
Део 4 Додајте Гмаил налог у Оутлоок
-

Отворите Оутлоок апликацију на рачунару. Значка апликације Оутлоок изгледа као плава кутија са белим "О" на себи и бела коверта иза.- Ако нисте повезани на Оутлоок, унесите своју примарну Мицрософт адресу, унесите лозинку ако то од вас затражи и следите било која додатна упутства.
- Апликација Оутлоок разликује се од веб локације Оутлоок.
-

Кликните на фајл. Ова опција се налази у горњем левом делу прозора апликације Оутлоок. Кликните на њу да отворите мени са изборником.- Ако не видите фајл у горњем левом делу прозора Оутлоок значи да сте на веб локацији Оутлоок или да не користите Оутлоок верзију која вам омогућава да додајете налоге.
- На Мац-у кликните на алат у врху екрана.
-

одабрати Додајте налог. Ова опција се налази у горњем левом делу странице фајл Оутлоока и омогућава отварање прозора Цонуелле.- На Мац рачунару ћете морати да кликнете на рачуни у падајућем менију алат.
-

Унесите своју Гмаил адресу. Унесите адресу Гмаил налога који желите да синхронизујете са Оутлооком. -

Кликните на пријавите се. Ова опција је испод поља е где сте унели своју адресу. -

Унесите лозинку за апликацију. Кликните на поље е Лозинка затим притисните цтрл+в (на Виндовс-у) или на ред+в (на Мац-у) да унесете лозинку апликације коју сте копирали раније.- Такође можете десним кликом на поље е Лозинка затим изаберите пасте у падајућем менију који се отвори.
-

Кликните на пријавите се. Ова опција је на дну прозора. Ваш Гмаил налог ће бити интегрисан са Оутлоок апликацијом. -

одабрати у реду када ћете бити позвани. То значи да је ваш Гмаил налог сада повезан са вашом Оутлоок апликацијом.Морате да видите име свог налога на левој страни прозора Оутлоок.- Можда ћете прво требати да поништите оквир Такође конфигуришите Оутлоок на свом телефону.
Део 5 Увоз Гоогле контаката
-

Отпремите Гмаил контакте. Отворите ову страницу у свом веб прегледачу, пријавите се са Гмаил адресом и лозинком ако се то од вас затражи, а затим следите ове кораке:- кликните на оквир у горњем левом углу странице да бисте одабрали све контакте
- отворите падајући мени више
- одабрати извоз у падајућем менију који се приказује
- потврдите поље Сви контакти
- потврдите поље ЦСВ формат Оутлоок (ако користите Мац, потврдите поље уместо тога ВЦард формат)
- кликните на извоз при дну прозора
-

Отворите прозор Оутлоок. Морате отворити Оутлоок да бисте увезли контакте унутра.- На Мац-у кликните на преузету вЦард датотеку и кликните на фајл у горњем левом углу екрана изаберите Отвори сакликните на опцију изгледи и следите упутства на екрану. Ово ће увести Гмаил контакте.
- Ако сте затворили Оутлоок апликацију, отворите је поново пре него што наставите.
-

Кликните на фајл. Ова опција се налази у горњем левом делу прозора Оутлоок. Мени фајл отвориће се. -

одабрати Отворите и извозите. Ову опцију ћете наћи у менију фајл. Отвара се страница за увоз и извоз. -

Кликните на Увоз / извоз. Ова опција је на средини странице и омогућава вам отварање чаробњака за увоз и извоз. -

одабрати Увоз из другог програма или датотеке. Ова опција је на средини прозора. -

Кликните на следећи. Ово је дугме у доњем десном углу прозора. -

изабрати Вредности раздвојене зарезима. Ова опција је на врху прозора. -

Кликните на следећи. -

одабрати путовање. Ова опција се налази у горњем десном углу прозора. -

Изаберите преузету датотеку контаката. Идите на локацију датотеке коју сте преузели и кликните да бисте је одабрали. -

Кликните на отворен. Ова опција се налази у доњем десном углу прозора. Ваша датотека контаката биће увезена. -

Кликните на следећи. Такође можете одабрати опцију за увоз дупликата (на пример Дозволи стварање дупликата) на средини прозора пре наставка. -

Изаберите директоријум Контакти. Померите се нагоре или надоле до директоријума kontakti у прозору, а затим кликните на њу да бисте га изабрали.- Пронаћи ћете датотеку kontakti на врху прозора.
- Мапа kontakti не изгледа као нормална фасцикла.
-

Кликните на следећи. -

Кликните на завршити. Ово дугме је на дну прозора и омогућава вам увоз контаката у Оутлоок.- Након довршетка моћи ћете видјети своје Оутлоок контакте кликом Адресар у одељку претрага на врху прозора Оутлоок.