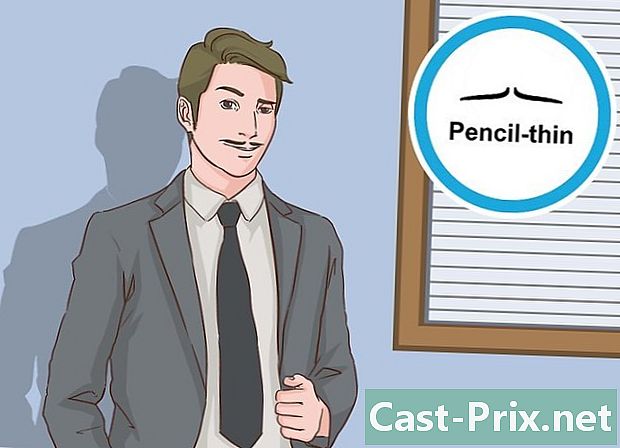Како избрисати привремене датотеке у оперативном систему Виндовс 7
Аутор:
Randy Alexander
Датум Стварања:
25 Април 2021
Ажурирати Датум:
1 Јули 2024

Садржај
- фазе
- 1. део Прикажи скривене датотеке
- Део 2 Избришите привремене датотеке апликација
- Део 3 Уклоните привремене датотеке из Виндовс-а
- Део 4 Брисање привремених датотека у програму Интернет Екплорер
Ако се ваш Виндовс 7 рачунар успори или му понестане простора за складиштење, можете покушати да обришете привремене датотеке. Пре свега, морат ћете приказати скривене датотеке, а тек након тога можете обрисати привремене датотеке из фасцикле апликација, Виндовс мапе и кеша интернета.
фазе
1. део Прикажи скривене датотеке
- Затворите што више програма. Програми на рачунару користе датотеке које се налазе у мапи темп и не можете избрисати привремене датотеке које користите.
-

Отворите мени Старт
. Кликните на Виндовс логотип у доњем левом делу екрана. -
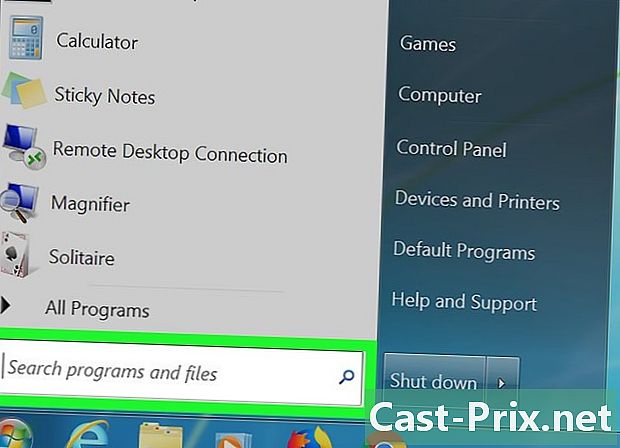
Кликните на поље е. Пронаћи ћете га на дну прозора Старт. -

тип Виндовс Екплорер. Ваш рачунар ће тражити апликацију Виндовс Екплорер. -
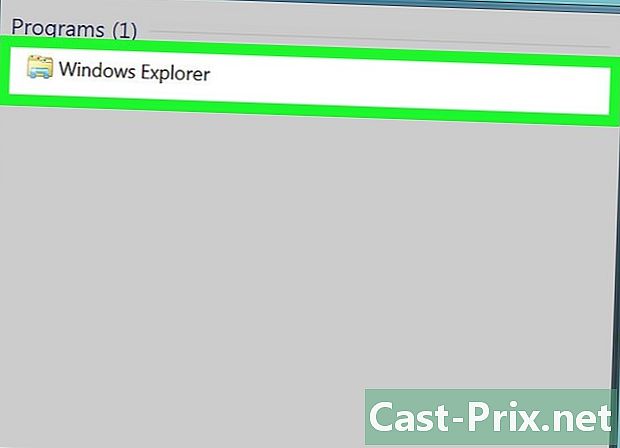
Кликните на
Виндовс Екплорер. Ово је икона мапе при врху прозора Старт. -
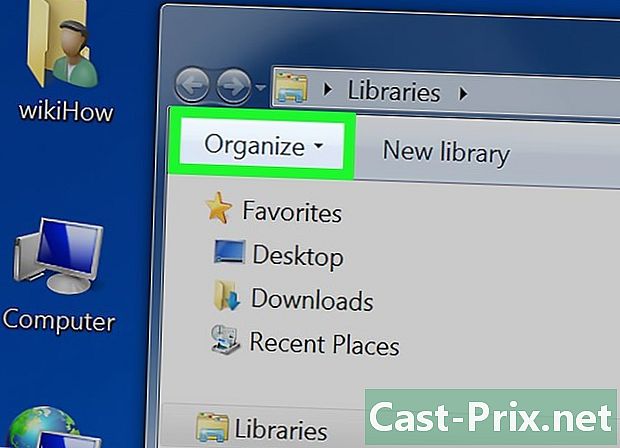
одабрати организовати. Ова картица налази се у горњем левом делу прозора. Отвара се падајући мени. -
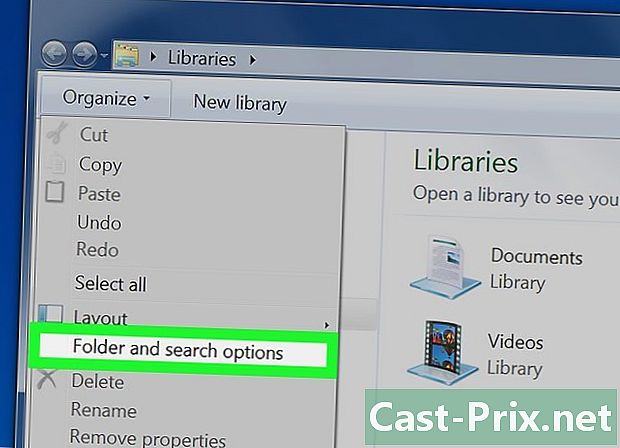
Кликните на Опције директоријума и претрага. Ова опција је на средини падајућег менија и отвара нови прозор. -
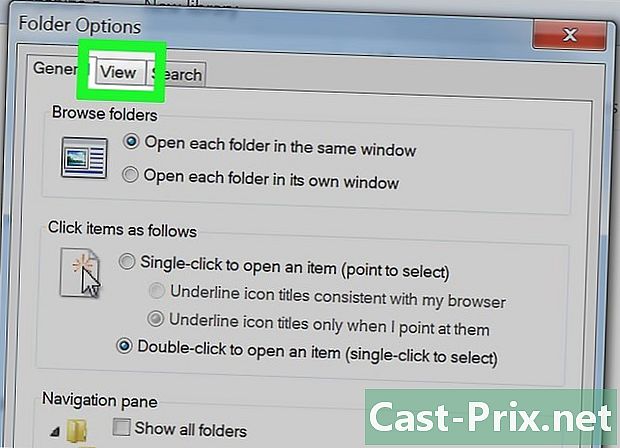
Отворите картицу Преглед. На врху је прозора. -
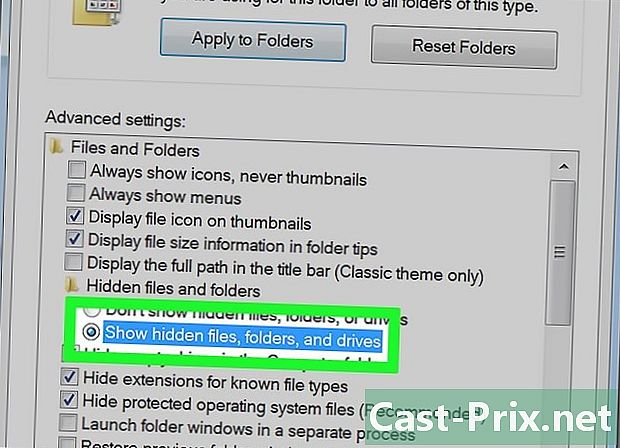
Проверите опцију Прегледајте скривене датотеке, мапе и погоне. Ова опција је на средини странице.- Ваш рачунар већ приказује скривене датотеке ако је ова опција потврђена.
-
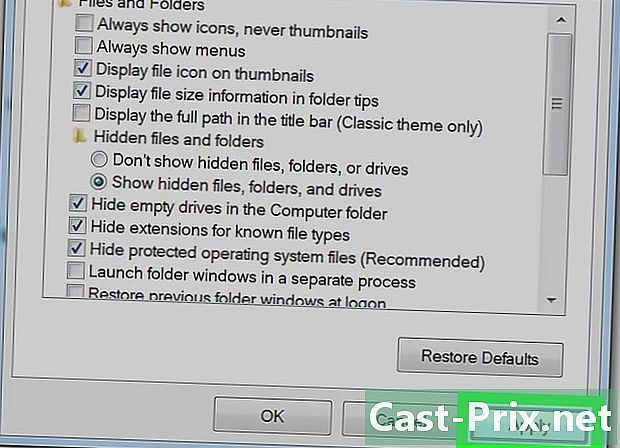
Кликните на применити онда даље у реду. Од сада ћете имати приступ датотеци темп и можете да га отворите за своје апликације и за сам Виндовс.
Део 2 Избришите привремене датотеке апликација
-
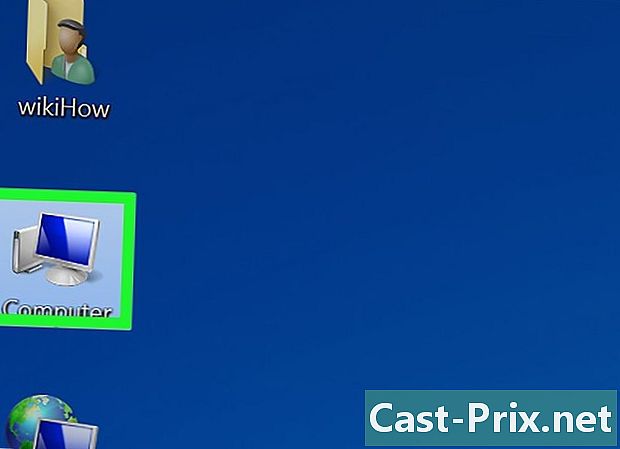
Кликните на Мој рачунар. Ова опција је у колони са леве стране прозора. -
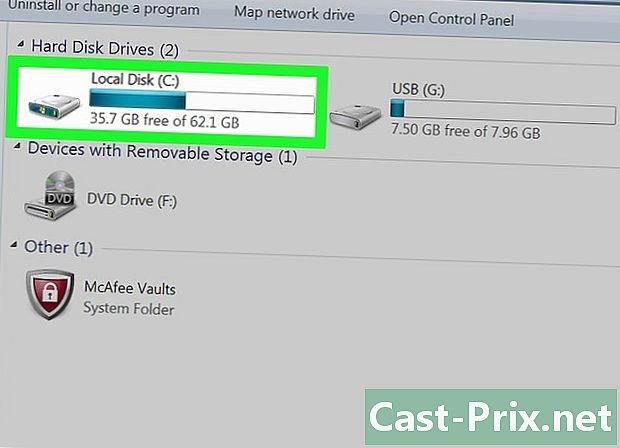
Двапут кликните на чврсти диск рачунара. Ова икона чврстог диска је испод наслова Перифери и читачи и обично носи слово Ц. -
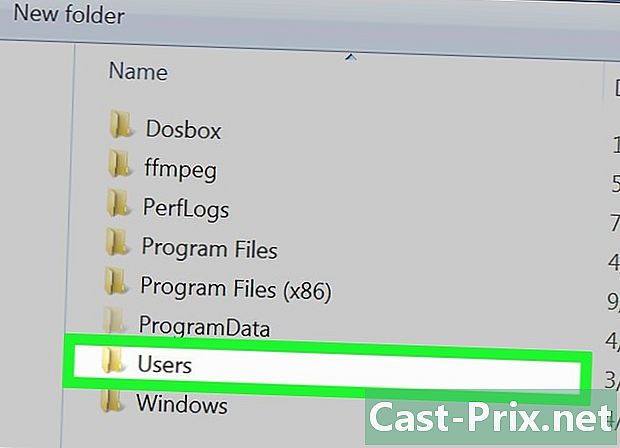
Двапут кликните на фасциклу корисници. Требао би бити на врху прозора. -
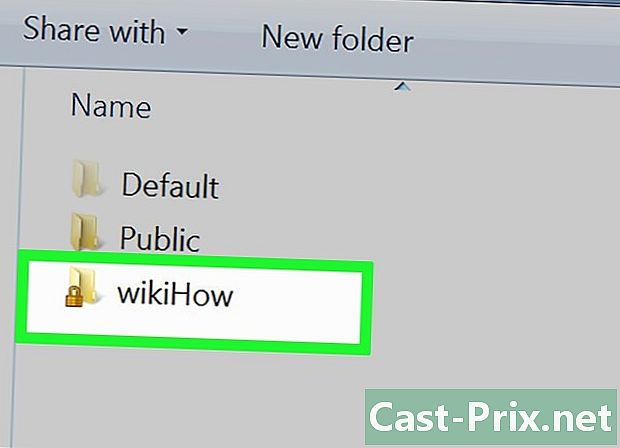
Двапут кликните на своју корисничку фасциклу. Ово је фасцикла са првим словима вашег имена или ваше корисничко име ако користите рие адресу за повезивање са рачунаром. -
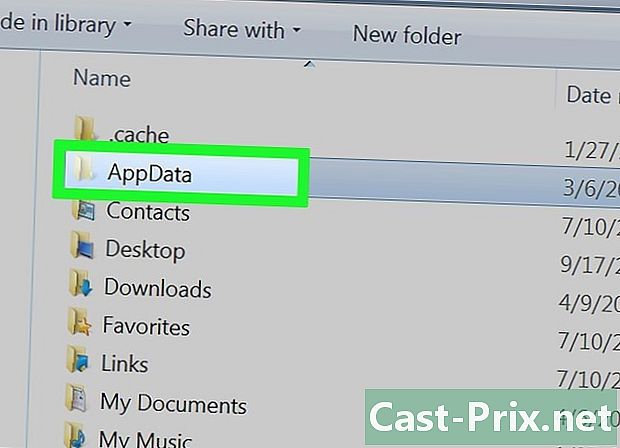
Двапут кликните на фасциклу виндовс. На врху је прозора. -
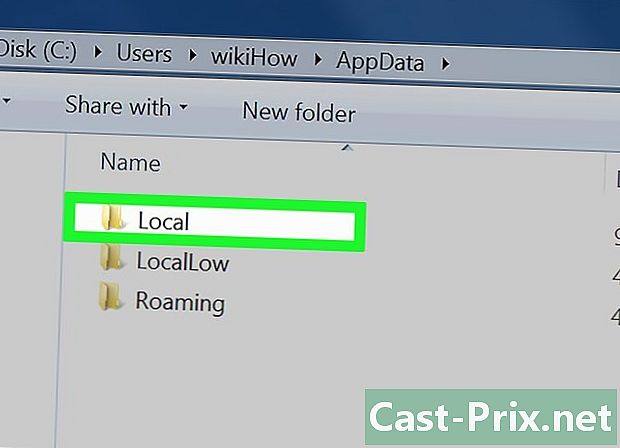
Двапут кликните на фасциклу lokalni. Такође се налази на врху прозора. -
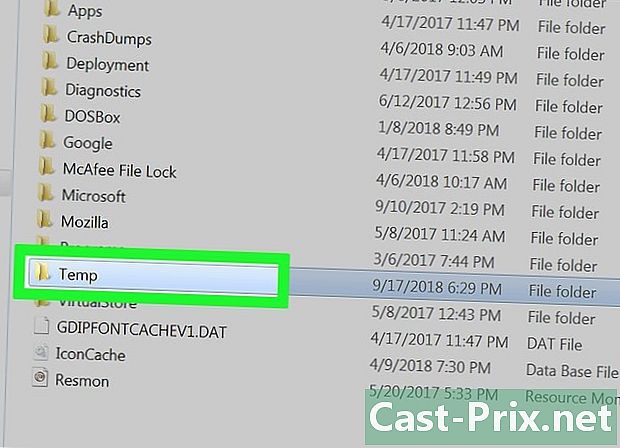
Изаберите фасциклу темп. Кликните на фасциклу темп у врху прозора да бисте га одабрали. -
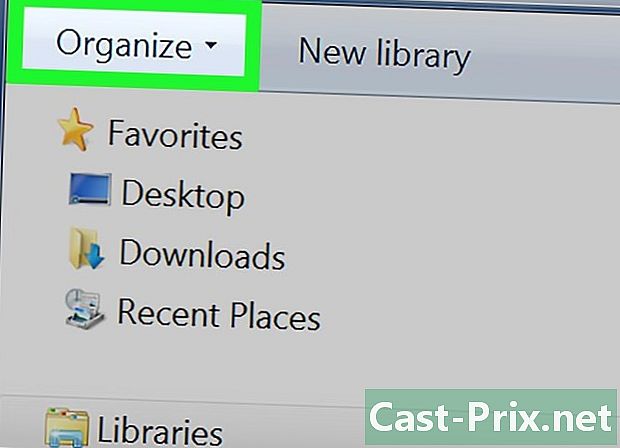
Кликните на организовати. Ово је картица у горњем левом делу прозора. Кликните на њу да отворите мени. -
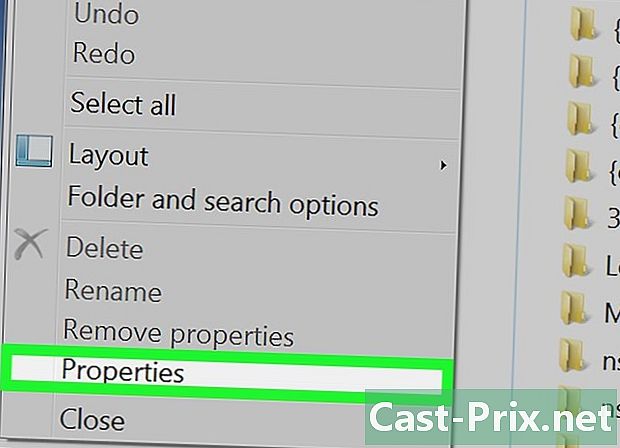
одабрати својства. Ова опција се налази на дну менија и отвара нови прозор. -
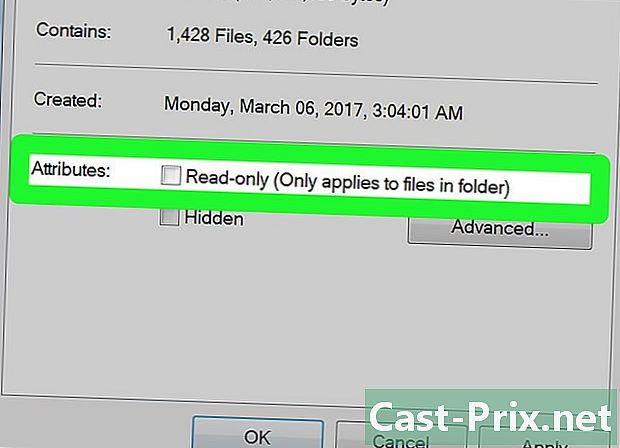
Поништите потврдни оквир Само за читање. Налази се на дну новог прозора. -
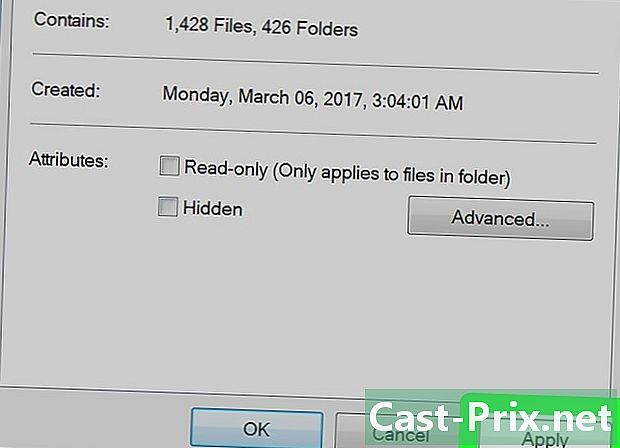
Кликните на применити. Ово дугме је у доњем десном углу прозора. -
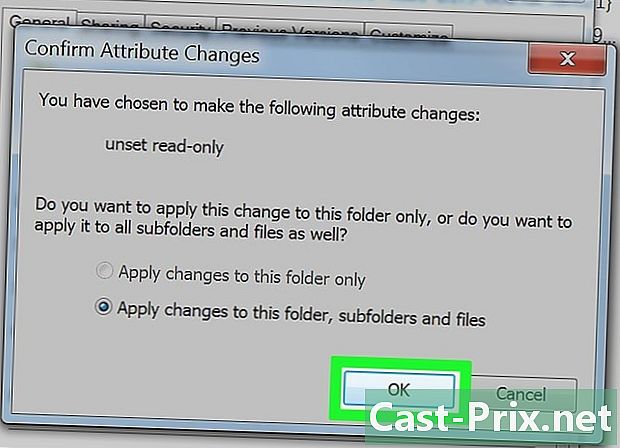
одабрати у реду када ћете бити позвани. Овај корак осигурава да све у мапи темп тиче се деактивације „само за читање“.- Можда ћете морати да кликнете на наставити или провести или потврдите уклањање ове мапе само за читање пре него што наставите.
-
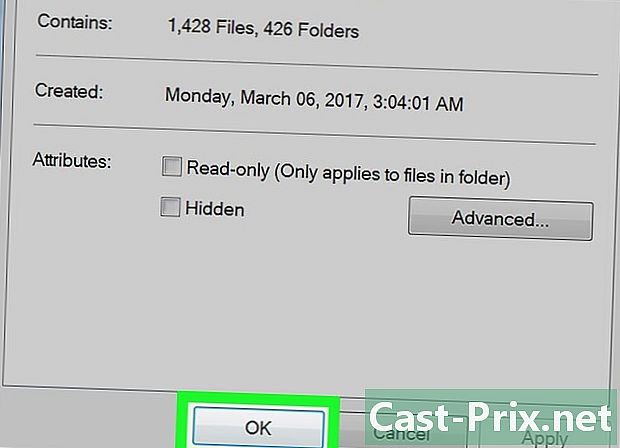
Кликните на у реду. Ово дугме је на дну прозора и сада вам омогућава да обришете садржај директоријума темп. -
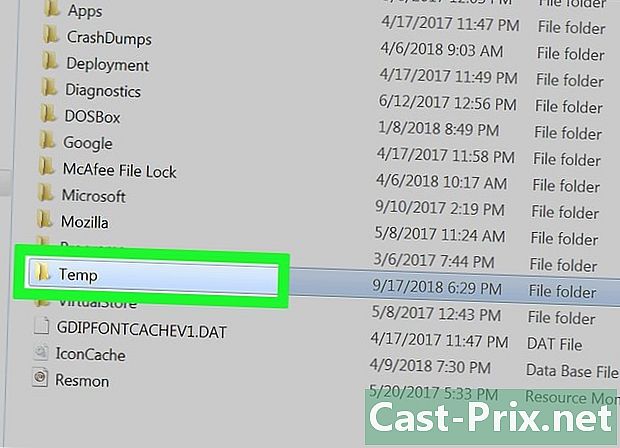
Отворите фасциклу темп. Двапут кликните на њу да бисте је отворили у програму Виндовс Екплорер. -
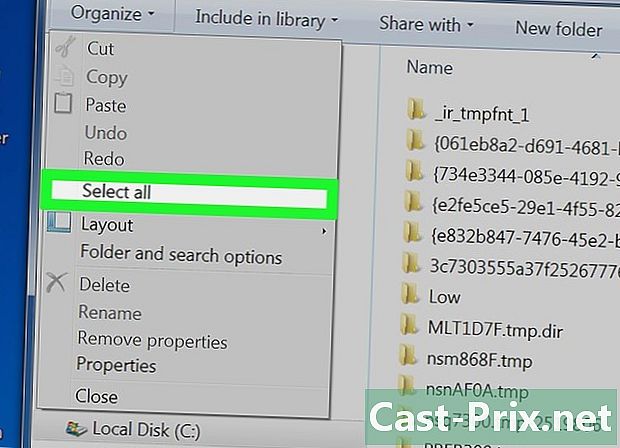
Одаберите све датотеке. Кликните поново на организовати онда даље Изабери све или притисните истовремено цтрл и . -
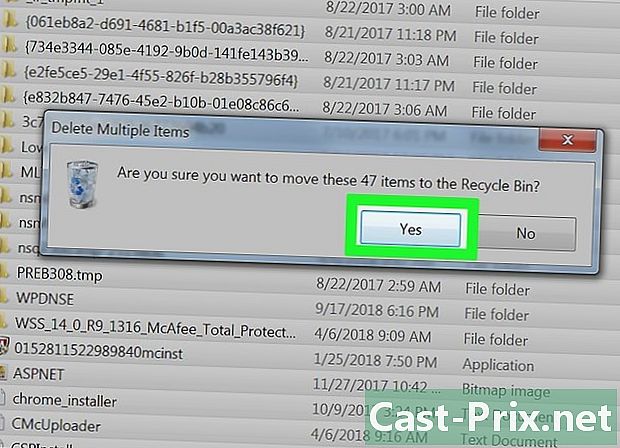
Избришите датотеке. Притисните тастер брисање са рачунара или кликните организовати онда Уклонити у падајућем менију. Садржај датотеке темп биће пресељени у смеће.- За трајно брисање ових датотека морат ћете испразнити кош за смеће.
- Могуће је да у фасцикли пронађемо системске датотеке темп. Ове датотеке се не могу избрисати, али ће им требати само неколико килобајта простора.
Део 3 Уклоните привремене датотеке из Виндовс-а
-
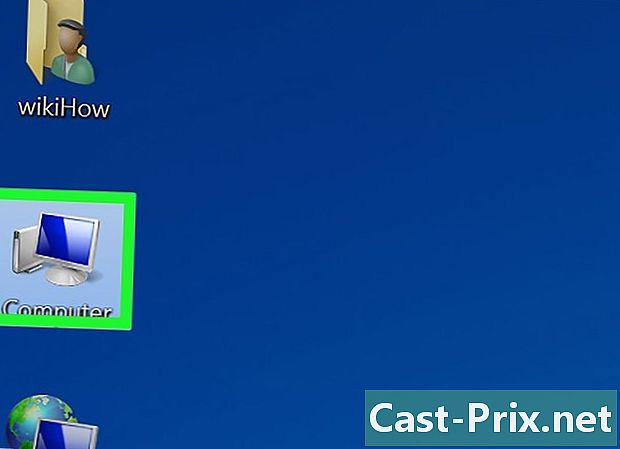
Кликните поново на Мој рачунар. Ова картица налази се на левој страни прозора Виндовс Екплорера. -
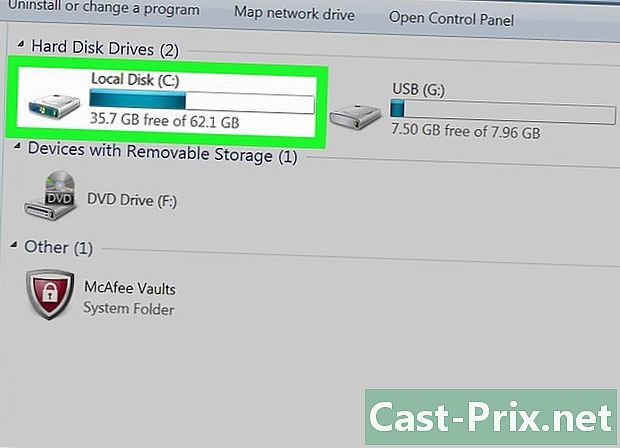
Двокликните на чврстом диску. Мапа на вашем чврстом диску ће се поново отворити. -
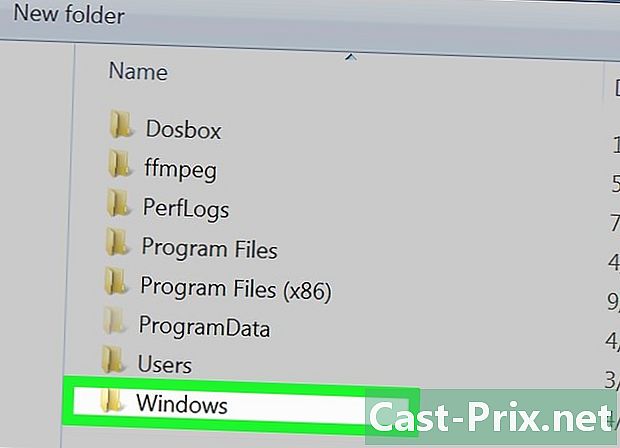
Двапут кликните на фасциклу виндовс. Обично је на средини прозора. -
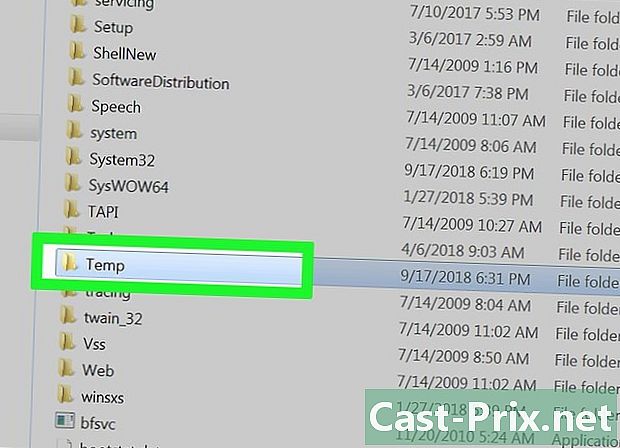
Померите се и изаберите фасциклу темп. Налази се на дну прозора. -
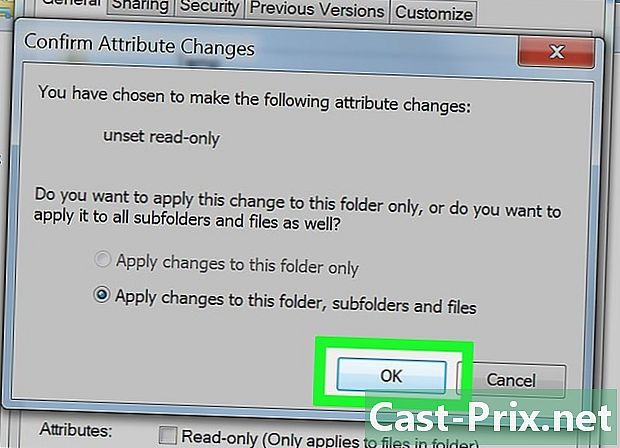
Уклоните заштиту из читања из мапе темп.- Кликните на организовати.
- одабрати својства.
- Поништите потврдни оквир Само за читање.
- Кликните на применити.
- одабрати у реду када ћете бити позвани.
- Кликните на у реду.
-
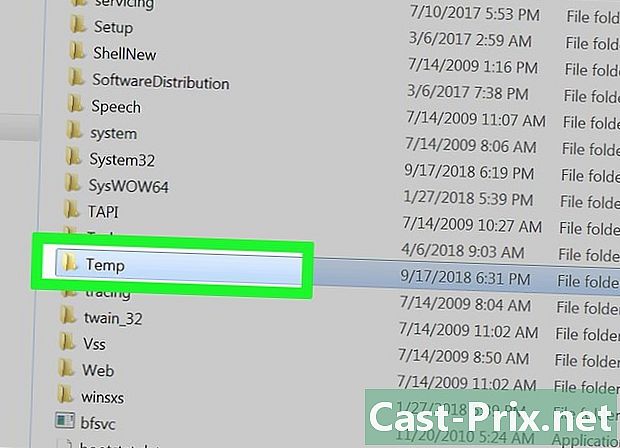
Отворите фасциклу темп. Двапут кликните на фасциклу да бисте је отворили. -
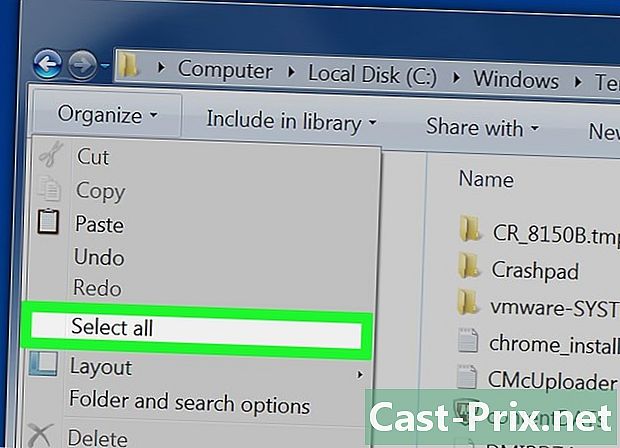
Одаберите све датотеке у мапи. Кликните поново на организовати онда даље Изабери све или притисните тастере цтрл и . -
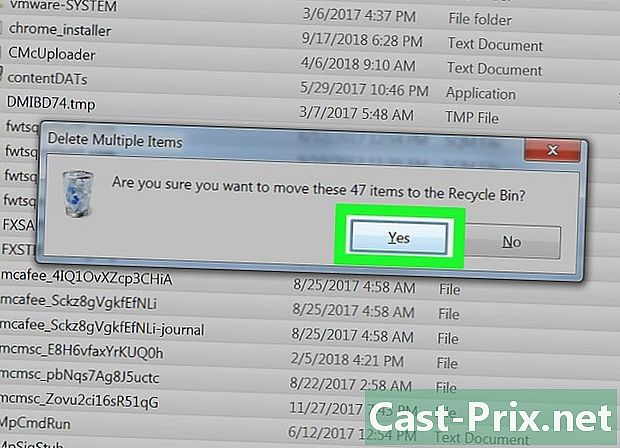
Избришите датотеке. Притисните тастер брисање са рачунара или кликните организовати онда Уклонити у менију који се појави. Садржај датотеке темп биће пресељени у смеће.- Ако желите трајно избрисати ове датотеке, морат ћете испразнити кош за смеће.
Део 4 Брисање привремених датотека у програму Интернет Екплорер
-

Отворите мени Старт
. Кликните на Виндовс логотип у доњем левом делу екрана. -
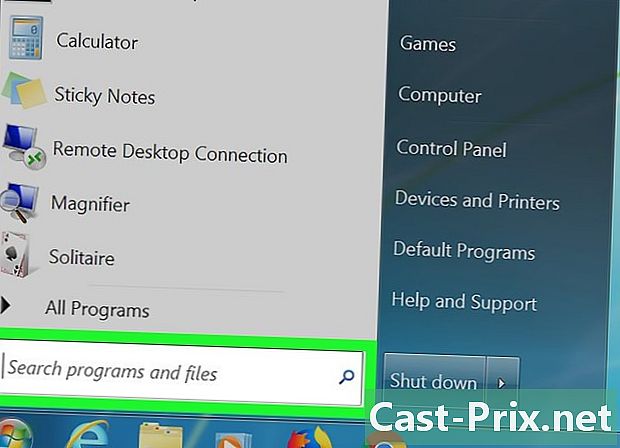
Кликните на поље е. Ово је поље на дну прозора Старт. -
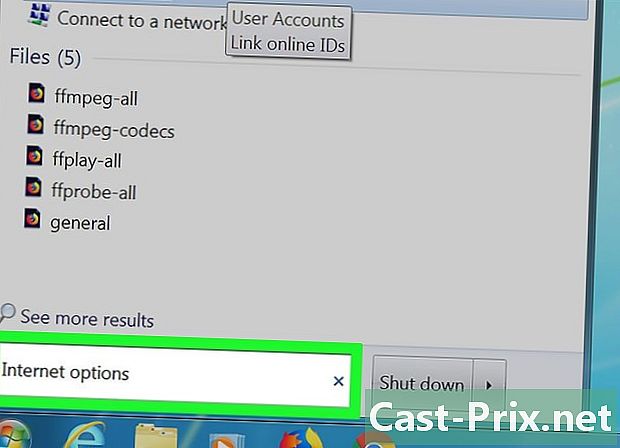
тип опције интернета. Виндовс ће потражити програм Интернет Оптионс на вашем рачунару. -
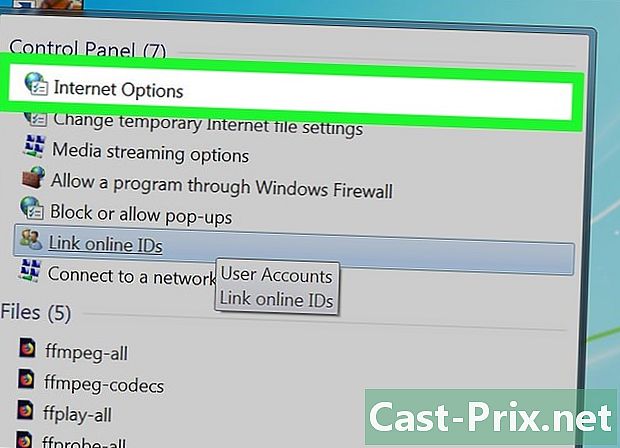
Кликните на Интернет опције. Ово је икона глобуса на врху прозора Старт. -
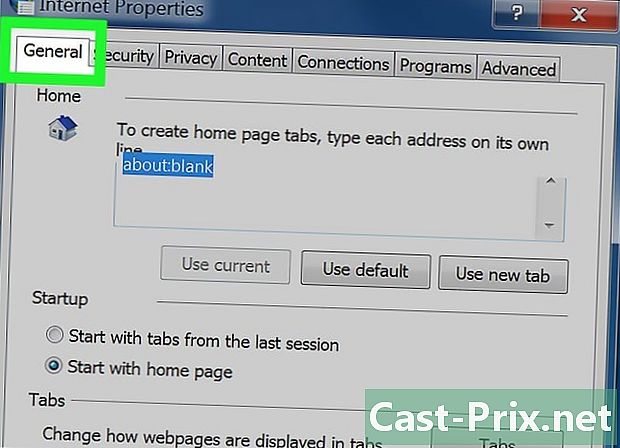
Одаберите картицу општи. Налази се на левој страни прозора Интернет Оптионс. -
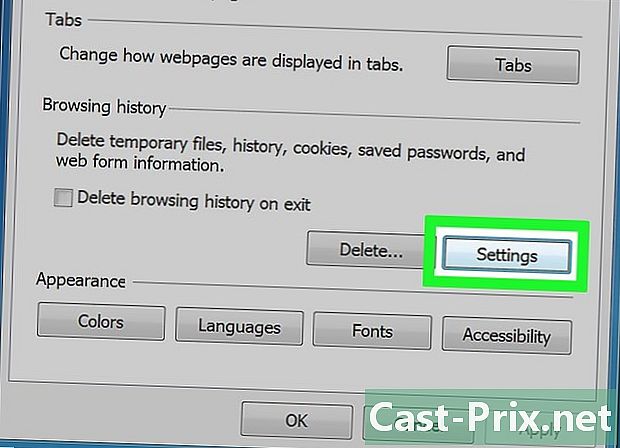
Кликните на podešavanja. Ова опција се налази у доњем десном делу секције Историја прегледа. -
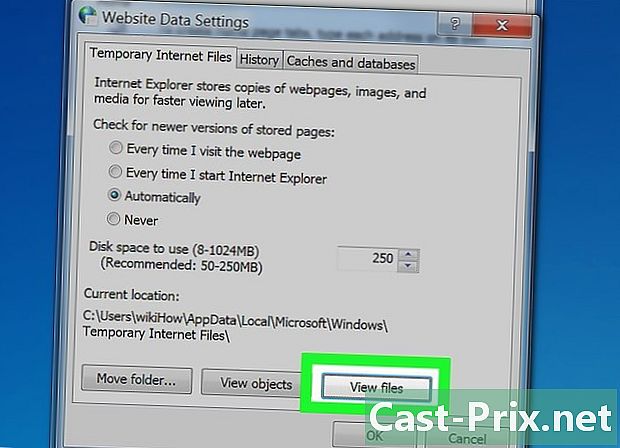
Кликните на Прегледајте датотеке. Ову опцију ћете пронаћи у доњем десном углу прозора. -
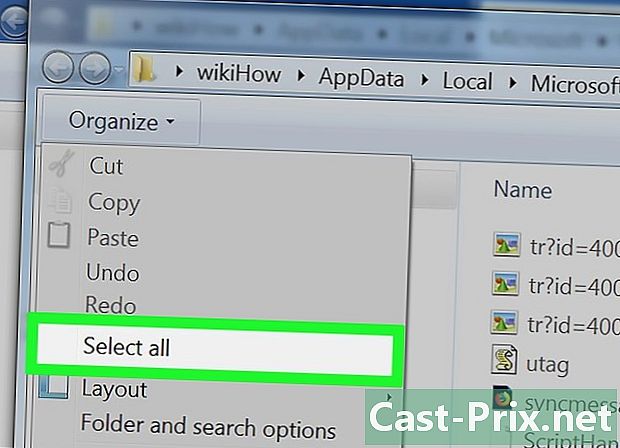
Одаберите датотеке. Кликните поново на организовати онда даље Изабери све. Такође можете истовремено да притиснете тастере цтрл и . -
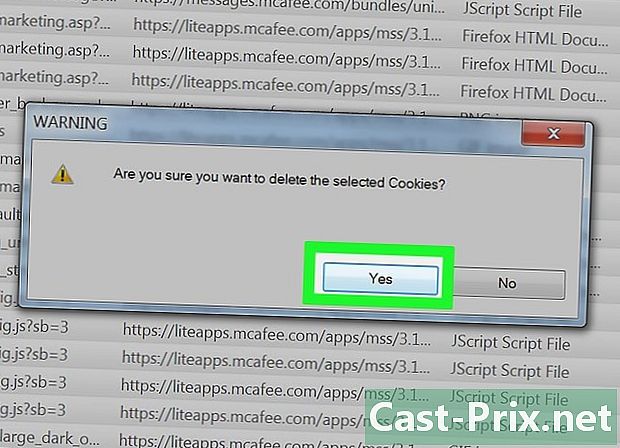
Избришите датотеке. Притисните тастер брисање са своје тастатуре да бисте избрисали одабране датотеке. Такође можете да кликнете организовати онда даље Уклонити у падајућем менију. Датотеке у фасцикли интернетске кеш меморије биће пресељене у кош за смеће.- Морате да испразните кош за смеће да бисте трајно избрисали ове датотеке са рачунара.
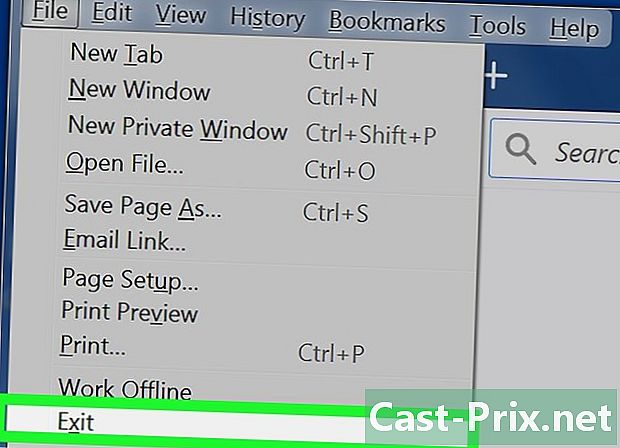
- Да бисте избегли нагомилавање привремених датотека, препоручљиво је да их једном или два пута месечно избришете са рачунара.
- Функција "Избриши привремене датотеке" у Интернет опцијама или програм за чишћење диска неће избрисати привремене датотеке из ових мапа.