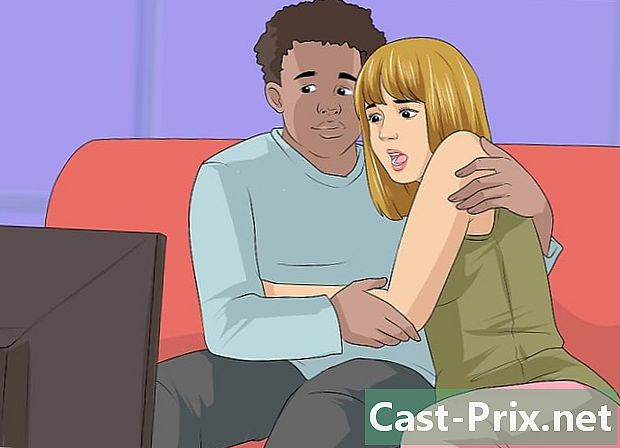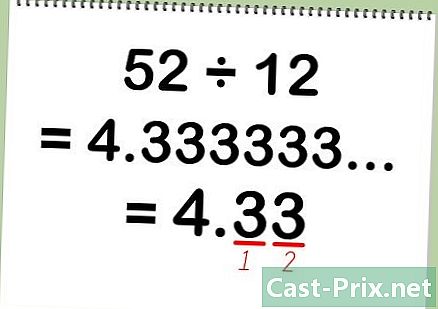Како пратити трошкове помоћу Мицрософт Екцел-а
Аутор:
Randy Alexander
Датум Стварања:
24 Април 2021
Ажурирати Датум:
1 Јули 2024

Садржај
У овом чланку: Рад са предлошком за Екцел-креацију сопствених референци радног листа
Многе компаније користе Мицрософт Екцел за праћење трошкова неких одељења или друштва уопште. Будући да се Екцел често испоручује са Виндовс личним рачунарима, ако Екцел имате код куће, можете га користити и за праћење рачуна. На Мицрософтовој веб локацији доступно је пуно предложака за праћење његових трошкова, али и на другим веб локацијама а недавне верзије програма Екцел укључују и предложак за праћење његових трошкова помоћу унапријед инсталираних шаблона. Такође можете да креирате сопствени предложак у Екцелу да бисте постигли исти резултат.
фазе
1. метод Рад са шаблоном за Екцел
-

Изаберите унапред инсталирани предложак. Најновије верзије програма Екцел укључују образац који прати трошкове са другим моделима који се користе у другим ситуацијама. Можете им приступити и употребљавати их за праћење фактура помоћу Екцела.- У Екцелу 2003 изаберите нови → фајл. одабрати На рачунару у окну са задацима Нова бележница да се прикаже дијалог са моделима.
- У програму Екцел 2007 изаберите нови → фајл. Ово ће отворити прозор Нова бележница. одабрати Инсталирани предлошци у менију шаблона у левом окну. изабрати Лични месечни буџет у рубрику Инсталирани предлошци са централне плоче и кликните на створити.
- У програму Екцел 2010 кликните фајл → нови. изабрати Узорци модела у горњем делу панела доступних шаблона и изаберите Лични месечни буџет у прозору који се појављује пре потврђивања притиском на створити.
-

Одаберите онлајн предложак. Ако вас задати предложак личног буџета који пружа Мицрософт не занима вас, можете га пронаћи и на мрежи. Можете је преузети са другог места или можете проћи кроз Екцел да бисте прешли на Мицрософт локацију.- За Екцел 2003, можете да изаберете предложак који вам најбоље одговара из Мицрософт Оффице библиотеке на хттпс://темплатес.оффице.цом. Затим изаберите лонглет екцел да пронађете модел који вас занима.
- У програму Екцел 2007 изаберите буџети у одељку Мицрософт Оффице у дијалошком оквиру "Нова бележница". Да бисте се повезали са библиотеком модела, морате да имате функционалну Интернет везу.
- У програму Екцел 2010 изаберите буџети у одељку „Оффице.цом“ на панелу доступних предлога. За повезивање са њим морате имати и исправну интернетску везу.
-

Унесите информације у одговарајуће ћелије. Тачне информације зависе од модела који користите. -

Сачувајте прорачунску табелу. Можете или користити име које је предложак одабрао за прорачунску таблицу или га можете променити да бисте лакше пронашли нешто чега ћете се сетити. Можда ће бити довољно да у име додате своје име и текућу годину.
Други начин Дизајнирајте сопствену табелу
-

Отворите Екцел. -

Унесите назив листа у ћелију А1. Користите име које вам нешто значи, као што је „лични буџет“, „праћење трошкова“ или нешто слично. Не стављајте наводнике када пишете име, они су само ту како би показали да су примери. -

Унесите наслов ступаца у други ред. Ево неколико предлога наслова (по редоследу): датум, корисник, белешка, трошак, приход и равнотежа. Унесите ове наслове у ћелије од А2 до Г2. Можда ћете требати подесити ширину да бисте подесили дуже наслове.- Након што имплементирате наслов прорачунске таблице и заглавља, користите функцију Замрзните ред тако да се ред са насловима ступаца креће према горе и према доље када помичете екран. Ова опција је у менију поглед у програму Екцел 2003 и раније и у опцији прозор из менија поглед у Екцелу 2007 и 2010.
-

Унесите први трошак у трећи ред. -

Унесите формулу за биланс у Г3. Будући да је ово први унос за биланс, то ће бити резултат разлике између трошкова и прихода. Начин да га поставите зависи од тога шта желите да добијете: трошкова или новца који сте вам оставили.- Ако прорачунску таблицу подесите тако да углавном проналази ваше трошкове, формула за биланс ће бити "= Е3-Ф3", где је Е3 ћелија која садржи трошкове, а Ф3 она која садржи приход. Ако користите ову врсту формуле, укупни трошкови постаће позитиван број и биће лакше разумети.
- Ако поставите прорачунску таблицу да бисте сазнали колико вам је новца остало, формула биланса ће бити "= Ф3-Е3". Ако следите ово решење, на листу ће се приказати позитиван број када имате више новца него готовине, али негативан када имате више излаза него новца назад.
-

Унесите свој други трошак у четврти ред. -

Унесите формулу биланса у Г4. Пошто желите да овај нови трошак узме у обзир претходни, морате да додате резултат разлике између трошкова и прихода оствареног у горњем реду.- Ако сте подесили прорачунску таблицу да бисте сазнали колико трошите, формула биланса ће бити "= Г3 + (Е4-Ф4)", где је Г3 ћелија која садржи претходни салдо, Е4 онај који садржи трошкове, а Ф4 онај који садржи који садржи приход.
- Ако сте подесили прорачунску таблицу да бисте сазнали колико вам је новца остало, формула за биланцу треба да буде "= Г3 + (Ф4-Е4)".
- Заграде око ћелија које представљају разлику између потрошње и прихода нису обавезне, оне су само ту да би формула била мало лакша за разумевање.
- Ако желите да ћелија са равнотежом остане празна док није унет потпуни унос, можете користити "ИФ" у формули да спречите приказ вредности ако у ћелији са датумом нема података. Ево формуле коју треба користити у овом случају = ИФ (А4 = "", "", Г3 + (Е4-Ф4)) ако желите лист да прати ваше трошкове или = ИФ (А4 = "", "", Г3 + (Ф4-Е4)) ако желите знати колико вам је новца остало. Заграде можете прескочити око ћелија које представљају трошкове и приходе, али не и заграде након „ИФ“.
-

Копирајте формулу биланса у колону Г. Кликните десним тастером миша на ћелију Г3 и изаберите копија у менију који се појави, а затим превуците клизач да бисте одабрали ћелије испод. Кликните десним тастером миша на одабир и изаберите пасте у менију који се појављује да бисте формулу залепили у ћелије које сте изабрали. У програму Екцел 2010 можете бирати између пасте или Налепите формулу у менију. Формула ће се аутоматски прилагодити референцама нових ћелија како би показали трошкове, приходе и датум (ако перете наведене) текућег реда и салдо узимајући у обзир онај редак одозго. -

Сачувајте прорачунску табелу. Реците му име које ћете лако запамтити, на пример Праћење издатака.клс или Лични буџет.клс. Као и код листа на основу модела, можете навести своје име и текућу годину. Не куцајте екстензију датотеке, Екцел ће вас учитати.- Екцел 2003 и новије датотеке ће сачувати датотеку у старом формату. Ако имате више рачунара и желите да задржите ову табелу на оба, користите исти формат ако било који од њих има Екцел 2003 или старији или нови формат ако сви имају Екцел 2007 или новији.