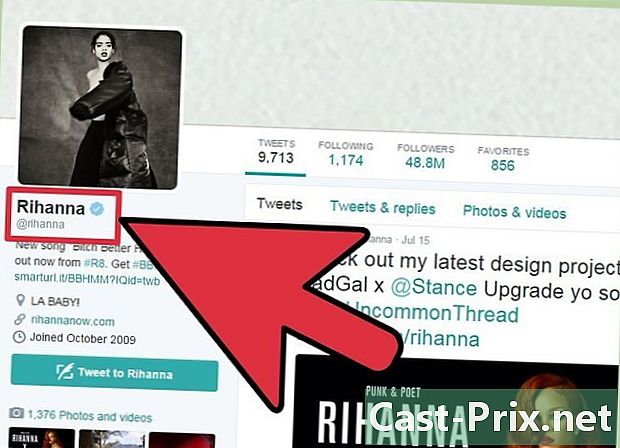Како поправити оштећену меморијску картицу
Аутор:
Roger Morrison
Датум Стварања:
1 Септембар 2021
Ажурирати Датум:
21 Јуни 2024

Садржај
- фазе
- Део 1 Опоравак података на меморијској картици
- Део 2 Поправка меморијске картице на оперативном систему Виндовс
- Део 3 Поправка меморијске картице на Мацу
Помоћу неколико савета можете опоравити фотографије и друге податке на неисправној меморијској картици. Такође ћете знати како форматирати меморијску картицу за каснију употребу ако је услужна.
фазе
Део 1 Опоравак података на меморијској картици
-

Престаните са коришћењем меморијске картице ако то још нисте учинили. Ако ваша камера приказује а Грешка на меморијској картици или Грешка у читањуили нешто слично, искључите га и уклоните меморијску картицу. Ако га и даље користите упркос овим, смањујете шансе за враћање података на њему. -

Потражите софтвер за опоравак података. Иако је меморијска картица можда оштећена, податке и даље можете да вратите. Постоји неколико бесплатних софтвера за опоравак података који су популарни и међу којима можете бирати.- Рецува: након што сте одабрали уређај за опоравак (у овом случају меморијска картица), потврдите избор у пољу слике. Рецува ће већину послова обављати у позадини. Софтвер се препоручује већини корисника.
- ЦардРецовери: Након малих подешавања, ЦардРецовери ће скенирати све доступне меморијске картице. Међутим, након што прођете период бесплатне евалуације, мораћете да платите за коришћење софтвера.
- Пхото Рец: Овај софтвер има минималистички интерфејс и морате имати основно знање о томе како користити командни редак. Због тога се не препоручује почетницима.
-

Преузмите софтвер за опоравак података и инсталирајте га. Процес ће обично укључивати одлазак на веб страницу софтвера кликом на дугме Довнлоади двапут кликните на преузету датотеку.- Положај дугмета Довнлоад разликоват ће се према мјесту на којем идете. Ако га не можете пронаћи, покушајте да погледате стране или при врху веб странице.
-

Повежите меморијску картицу са рачунаром. Већина рачунара има танак, правоугаони утор за меморијску картицу са речју СД уписан поред. Обично га налазите са стране ако је то лаптоп или на ЦПУ-у у случају десктоп рачунара.- Ако ваш Мац или Виндовс ПЦ нема утор за меморијску картицу, имате могућност да купите читач СД меморијских картица за мање од 10 долара које ћете повезати са рачунаром.
- Можда ћете морати да омогућите вашем рачунару да користи СД меморијску картицу пре него што му приступите.
-

Покрените софтвер за опоравак података. Требало би да буде инсталирано у директорију који сте изабрали раније. -

Следите упутства на екрану. Морате одабрати меморијску картицу као локацију за претрагу, а затим изабрати слике у опцијама скенирања софтвера за опоравак. Тек након тога ће се изабрана меморијска картица успешно скенирати.- Након што је скенирање обављено, већина софтвера ће вам дати избор између враћања или извоза података који се могу преузети на локацију по вашем избору (на пример у вашу канцеларију).
Део 2 Поправка меморијске картице на оперативном систему Виндовс
-

Повежите своју меморијску картицу са рачунаром. То ћете обично моћи да урадите преко дугачког и танког утора за меморијску картицу који се налази на рачунару и поред кога се налази натпис СД. Вероватно ћете га наћи са стране лаптопа или на ЦПУ радне површине.- Ако ваш Виндовс ПЦ нема утор за СД меморијску картицу, имате могућност да купите читач меморијских картица који ћете повезати преко УСБ порта. То ће вас обично коштати мање од 10 €.
- Можда ћете морати да омогућите вашем рачунару да користи СД меморијску картицу пре него што му приступите.
-

Кликните на дугме почетак. Ово је дугме у доњем левом углу екрана. -

врите компјутер у траци за претрагу. Чак и ако компјутер је именован Овај рачунар или Мој ПЦ на Виндовс 8 и 10 откуцајте компјутер увек ће вас вратити на основну верзију ове команде на вашем рачунару. -

Притисните улазак. Ово ће отворити прозор Виндовс Екплорера. -

Погледајте одељак са уређајима. Ово се налази у доњем делу Виндовс Екплорера. Требао би га наћи Локални диск (Ц) који је главни чврсти диск, као и сви повезани чврсти дискови, укључујући вашу меморијску картицу.- Ако не можете разазнати меморијску картицу из серије, извадите је док је овај прозор отворен да бисте видели диск који нестаје. Не заборавите да га поново уметнете пре него што наставите.
-

Држите писмо додељено вашој меморијској картици. Ово је писмо , Ц који је додељен подразумеваном чврстом диску рачунара, тако да ће ваша меморијска картица вероватно имати друго слово. -

Држите кључ Победа и притисните к. Ово ће приказати мени за брзи приступ изнад дугмета почетак која се налази у доњем левом углу екрана.- Такође имате могућност десног клика на дугме почетак за приступ овом менију.
-

Кликните на наредбени редак (Администратор). Ово ће покренути наредбени програм са којим можете форматирати меморијску картицу.- Ако не користите администраторски налог свог рачунара, то нећете моћи да урадите.
-

тип цхкдск м:/ р у прозору наредбеног ретка. Морате да замените писмо m: овде словом додељеном вашој меморијској картици (e на пример). Функција цхкдск проверава да ли је одабрани уређај оштећен, а затим обликује подручја која су потребна за поправак.- Између мора бити само један размак m: и / р.
-

Притисните улазак. Ово ће покренути поступак провере диска. Ако наредбени редак нађе проблеме које је могуће поправити, то ће бити учињено.- Ако вас командни редак тражи да наставите, притисните улазак да му дозволи.
- Можда ћете видети грешку која каже Пронађене су грешке. ЦХКДСК се не може наставити у режиму само за читање након притиска улазак. То често значи да диск више није могуће поправити, или га није потребно форматирати (можда се не оштећује).
- Понекад је ова врста грешке повезана са антивирусом који спречава процес обликовања. Стога бисте требали онемогућити свој антивирус док форматирате диск да бисте видели да ли то решава проблем.
-

Извадите меморијску картицу. Након што је процес довршен, меморијску картицу можете сигурно уклонити из рачунара и вратити је у фотоапарат.
Део 3 Поправка меморијске картице на Мацу
-

Повежите меморијску картицу са рачунаром Мац. Можда ћете требати да купите читач СД меморијских картица јер немају сви Мац рачунари утор за меморијску картицу.- Ако ваш Мац има утор за СД меморијску картицу, налазиће се на бочној страни кућишта у случају лаптопа или на задњој страни ЦПУ-а ако је то десктоп рачунар који имате. Такође можете да га пронађете са стране тастатуре на неким радним површинама.
- На неким уређајима ћете морати дозволити да се УСБ диск користи у подешавањима пре него што рачунар може препознати меморијску картицу.
-

Отворите мени Финдер на Мац рачунару. Ово је икона плавог лица на пристаништу. -

Кликните на мени „Иди“. Потоњи се налази на алатној траци при врху екрана. -

Кликните Утилитиес. Ово ће отворити директоријум Утилитиес одакле можете покренути Диск Утилити.- Такође бисте могли да држите кључеве ⇧ Схифт и ⌘ Команда, затим притисните У за покретање директоријума Утилитиес.
-

Двапут кликните на Диск Утилити. Ова апликација је у облику сивог тврдог диска на који је постављен стетоскоп. -

Изаберите своју меморијску картицу. Требало би да буде у одељку спољни на левој плочи у прозору услужног диска.- Ако не можете да пронађете меморијску картицу на овом нивоу, извадите је и вратите је у рачунар.
-

Кликните на С.О.С. Ово је икона са стетоскопом и налази се на могућностима на врху странице Диск Утилити. -

Кликните на дугме Покрени. Ако видите прозор који показује Ваш чврсти диск неће успетиТо подразумева да нећете моћи да поправите меморијску картицу. -

Сачекајте да се меморијска картица поправи. Чим вам Мац каже да је процес завршен, можете сигурно уклонити меморијску картицу и вратити је у своју камеру.- Можда ћете видети грешку Основни задатак извештава о неуспеху. У том случају поново покрените Мац и покушајте да поновите манипулацију.