Како да поправите рачунар који се не покреће
Аутор:
Roger Morrison
Датум Стварања:
1 Септембар 2021
Ажурирати Датум:
16 Јуни 2024

Садржај
У овом чланку: Поправите проблеме са хардвером Уклоните проблеме са софтверомРеференцес
Ако се ваш Виндовс рачунар одбије подићи, можете покушати сами дијагностицирати и решити проблем. Иако су проблеми са хардвером често укључени када се рачунар одбије подићи, то може бити и софтверски проблем.
фазе
1. метод Поправка проблема са хардвером
- Имајте на уму да проблеме са хардвером није могуће поправити одмах. Ако се рачунар одбија покренути, најбоље је да га однесете кући сервисеру, а не да сами покушате да пронађете решење.
- Срећом, већина хардверских проблема настаје због лоших веза или проблема са компонентама. Генерално, они не утичу на чврсти диск, што значи да ваше датотеке треба да буду сачуване.
- Сачувајте чврсти диск. Пре него што направите значајније поправке, прво направите резервну копију датотека. Да бисте то учинили, уклоните чврсти диск из рачунара, повежите га са другом машином помоћу САТА на УСБ адаптер (или ИДЕ на УСБ за старије чврсте дискове) и користите други рачунар да бисте направили резервну копију података.
- Проверите кабл за напајање. Можда се чини очигледним, али морате бити сигурни да је кабл за напајање прикључен и да ли утичница ради.
- Укључите рачунар директно у зидну утичницу да бисте осигурали да одводник пренапона или продужни кабл не настану.
- Ако користите лаптоп, провјерите је ли адаптер исправно уметнут.
-
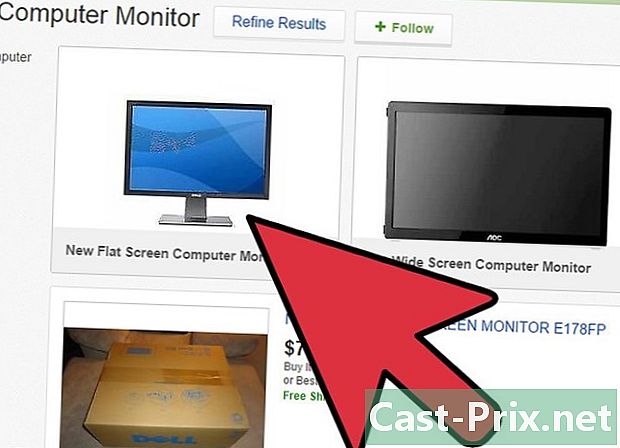
Покушајте са другим монитором. Ако се рачунар покрене, али се ништа не прикаже, проблем је вероватно ваш монитор. Проверите везе вашег монитора и ако је могуће, извршите тест са другим екраном. -
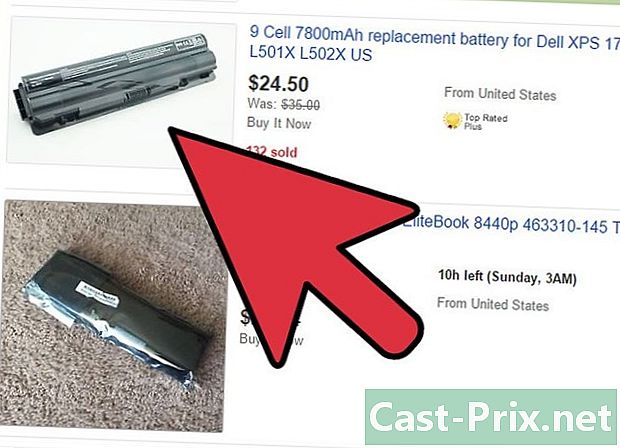
Извадите батерију из лаптопа. Ваш лаптоп може да ради без батерије све док га прикључите на извор напајања. Ако се покрене без убачене батерије, то значи да је батерија укључена и морат ћете се обратити произвођачу да бисте је заменили. -
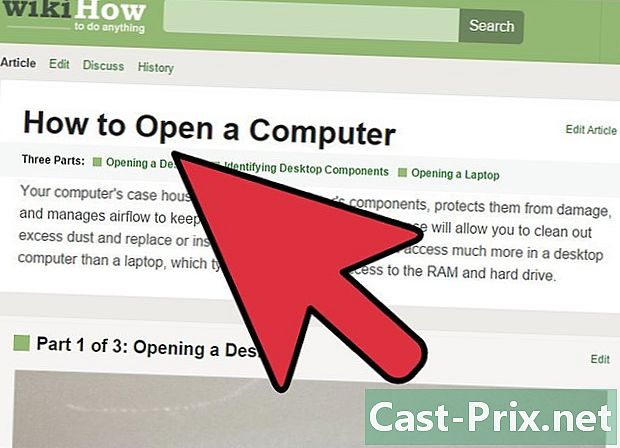
Отворите рачунар ако је то десктоп рачунар. Да бисте могли да проверите везе унутар и тестирате напајање, мораћете да отворите централну јединицу.- Не заборавите да се уземљите антистатичким траком за зглобове или додиром голог метала кућишта пре него што додирнете унутрашње компоненте.
- Иако је могуће дијагностицирати хардверске проблеме на лаптопу, аматерски не може поправити већину ових машина. Најсигурније решење је често враћање рачунара у сервисер.
-
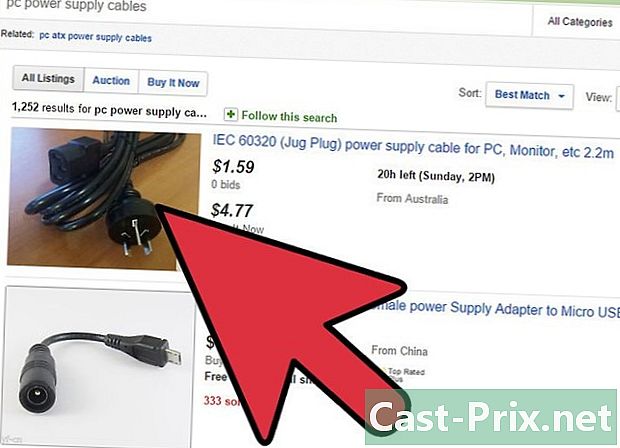
Проверите каблове за напајање. Проверите да ли су каблови који повезују напајање (кутија на коју је прикључен кабл за напајање) на матичну плочу чврсто уметнути. -
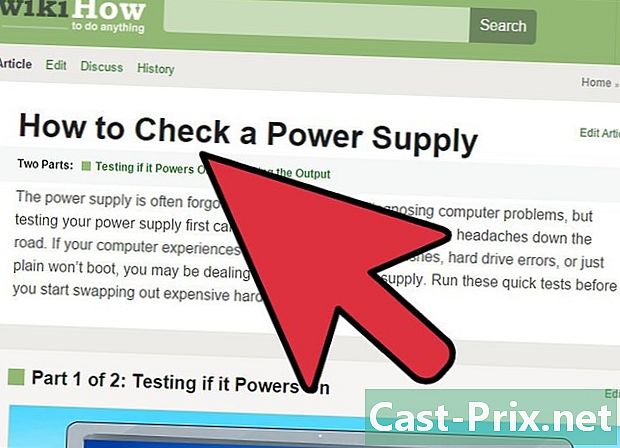
Тестирајте напајање. Стари електрични пакети на крају испадну након неког времена, али их је релативно лако тестирати. Напајање се често укључује када рачунар одбија покретање система. -
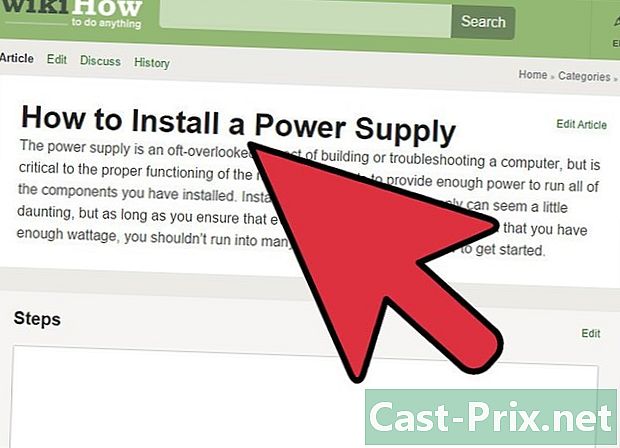
Замените напајање ако је потребно. Ако ваше напајање не ради после теста, вероватно ћете га морати заменити како бисте поново користили рачунар. -
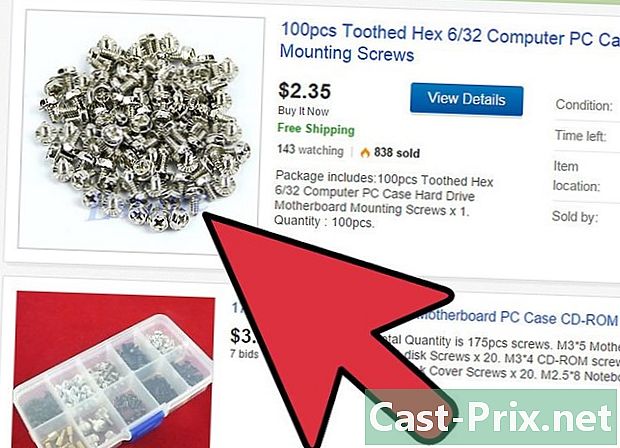
Проверите затезање вијака. Ако је вијак лабав у вашем случају, то може проузроковати кратак спој матичне плоче. Лагано протресите средишњу јединицу да видите да ли се чује звук клика. Ако је то случај, употријебите или прсте или дугачке пинцете да бисте извукли вијак кућишта. - Испитајте каблове. Погледајте да ли има каблова који су изгубили свој заштитни слој, јер гола жица такође може изазвати кратки спој. Мораћете да замените прекомерно оштећене каблове.
-
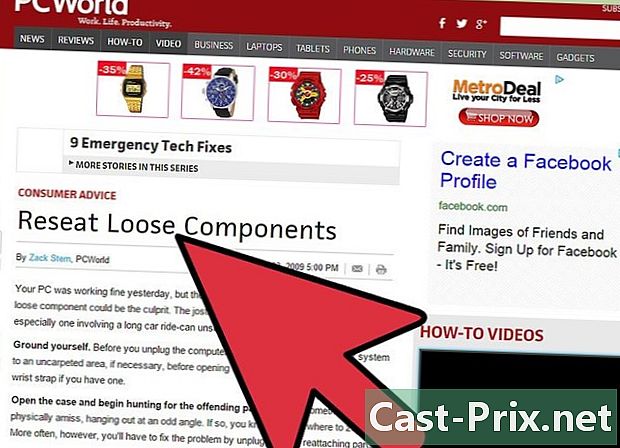
Поново инсталирајте све компоненте. Покушајте да искључите и поново повежете компоненте као што су графичка картица, РАМ траке и сви каблови. Ако је ишта убачено погрешно, може пореметити редослед покретања.- Такође можете поново инсталирати процесор, али то је често много тежи задатак и проблем ретко долази одатле. Поред тога, можете оштетити процесор и рачунар ће бити потпуно неупотребљив.
-
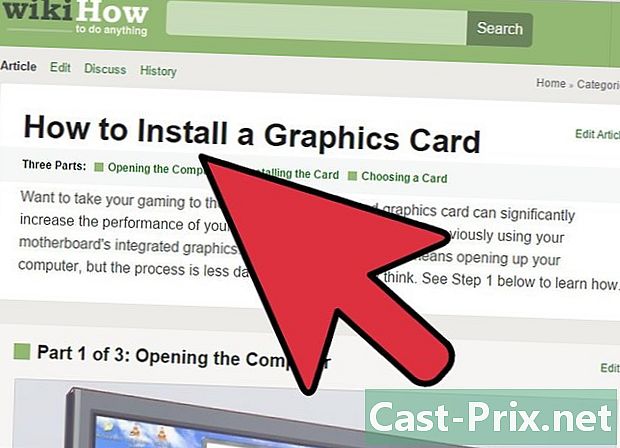
Покушајте да уклоните своју графичку картицу. Ако имате спољну графичку картицу, покушајте да је уклоните и спојите монитор на видео излаз матичне плоче. Лоша графичка картица може спречити покретање рачунара.- Ако је потребно, можете да инсталирате нову графичку картицу.
-
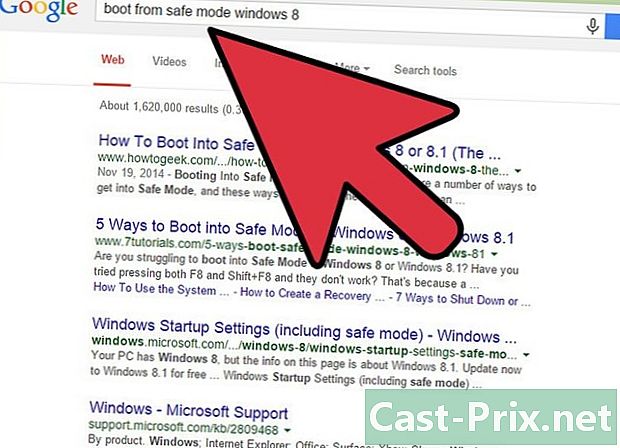
Уклоните све непотребне компоненте. Покушајте да покренете рачунар само са основним компонентама. То значи искључивање графичке картице, додатних чврстих дискова, ПЦИ картица за проширење и РАМ меморије. Затим покушајте поново покренути свој уређај.- Ако рачунар почиње са само основним компонентама, предајте додатне делове један по један да бисте видели који од њих узрокује проблем.
- Потражите помоћ. Ако и даље имате проблема са покретањем рачунара само основним компонентама, мораћете да замените основне компоненте или да га вратите у сервис или купите нови.
2. начин Отклањање проблема са софтвером
- Покушајте да покренете рачунар. Притисните дугме за напајање на рачунару

.- Ако се ваш уређај не покреће, покушајте да дијагностикујете хардверски проблем.
- Дуго притискање ⇧ Схифт током покретања. Ово ће отворити мени напредних опција.
- Мени напредних опција је плави екран са белим словима и опцијама. Ако се не отвори, покушајте поново покренути свој уређај држећи тастер ⇧ Схифт.
- Кликните на Решавање проблема (Решите проблеме). Наћи ћете ову опцију на екрану Изаберите опцију (Изаберите опцију)
- Уђите Напредне опције (Напредне опције). Ова опција се налази у врху екрана.
- Изаберите опцију Поправак покретања. Ово је опција Откривање проблема са покретањем која се налази на левој страни екрана.
- Изаберите име налога. Кликните на име налога на средини екрана.
- Унесите лозинку. Унесите лозинку помоћу које се пријављујете на рачунар, а затим кликните на наставити.
- Ако не користите лозинку, једноставно кликните наставити.
- Дозволите Виндовс-у да дијагностикује рачунар. Може потрајати неколико минута.
- Следите упутства на екрану. У зависности од проблема вашег рачунара, од вас ће се можда тражити да предузмете мере за његово решавање. Ипак, ваш апарат би требао сам да реши проблем.
- Ресетујте рачунар. ако Поправак при покретању (Решавање проблема са покретањем) не решава проблем, можете покушати поново да инсталирате Виндовс. Проверите да ли су све датотеке које желите да задржите резервне копије, а затим следите ове кораке:
- поново отворите мени Изаберите опцију (одаберите опцију) поновним покретањем рачунара притиском на типку ⇧ Схифт ;
- одабрати Решавање проблема (Решавање проблема);
- кликните на Ресетујте овај рачунар (Ресетујте овај рачунар);
- изабрати Чувај моје датотеке (Чувајте моје датотеке);
- ако ова опција не ради, поново можете да ресетујете рачунар користећи опцију Уклоните све (Обриши све);
- потврдите свој избор и следите упутства на екрану.
-
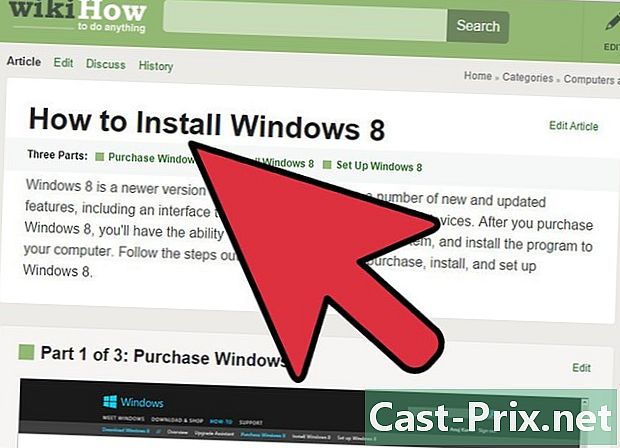
Поново инсталирајте Виндовс помоћу инсталационог медија. Ако ниједна од ових опција не успе, ваша преостала опција ће вероватно бити поново инсталирати Виндовс са диском или УСБ погоном који сте првобитно инсталирали. Ово ће форматирати рачунар и избрисати било шта са тврдог диска. Користите ову методу само као крајње средство:- Виндовс 10;
- Виндовс 8;
- Виндовс 7.
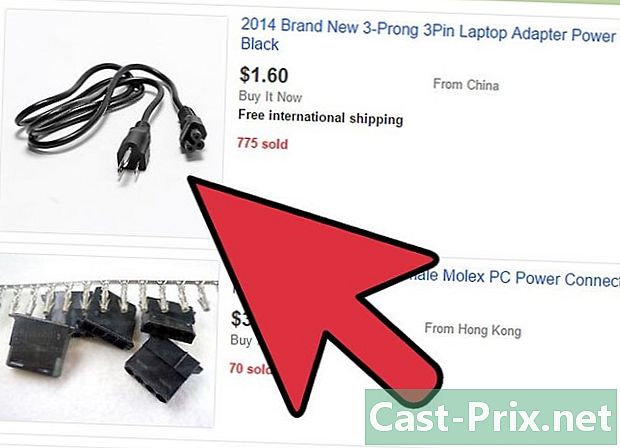
- Ако не знате како да се безбедно рукујете електричном енергијом, поверите поправак кратког споја професионалцима.
- Проблеме при покретању могу проузроковати многе ствари, у распону од прашине до оштећених системских датотека, због чега дијагностицирање одређеног проблема може бити тешко.
- Увек морате да искључите и ископчате рачунар пре него што додирнете његове унутрашње компоненте.
- Носите антистатички каиш за ручне зглобове или уземљите додиром централне јединице и даље прикључене у електричну утичницу.

