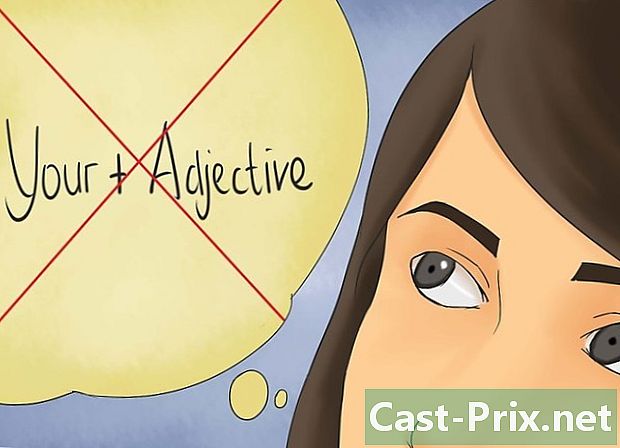Како поново конфигурирати Гатеваи лаптоп
Аутор:
Laura McKinney
Датум Стварања:
2 Април 2021
Ажурирати Датум:
1 Јули 2024
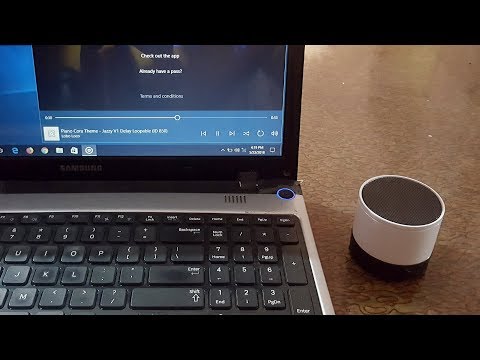
Садржај
- фазе
- Део 1 Покушајте да вратите систем
- Наишли су проблеми
- Део 2 Конфигурирање свеске на фабричка подешавања
- Наишли су проблеми
- Део 3 Коришћење диска за опоравак или инсталацију
- Дошло је до проблема
Ако се ваш Гатеваи лаптоп често руши или се не покреће у оперативном систему Виндовс, време је да размислите о његовом конфигурирању. Као први корак, требало би имплементирати враћање система, односно вратити претходну конфигурацију која је радила без грешке. Предност такве операције је, ако све пође добро, нећете изгубити никакве податке. Ако ово враћање не успе, тада бисте морали да користите управљачки програм за опоравак или инсталациони диск за Виндовс да конфигурише ваш Гатеваи лаптоп на фабричке поставке излаза.
фазе
Део 1 Покушајте да вратите систем
-

Схватите интерес за обнављање система. На крају рестаурације завршите са рачунаром који је онај који сте имали пре два или шест месеци, са истим подешавањима система, истим програмима и истим драјверима као и тог дана. Претпостављаћемо да је тада овај систем савршено функционисао. Обнова не додирује никакве личне податке, нема датотеку. С друге стране, ризикујете, на пример, да имате верзије софтвера мало старије од оних које сте имали у последње време.- Ако вам понудимо овај први поступак, то је зато што чува сав ваш рад, чак и пре сат времена и све ваше податке.
-

Поново покрените телефон притиском на тастер Ф8. Држите га притиснутим током времена поновног покретања. На дисплеју Напредне могућности покретања појављује се тада. -

одабрати Сигуран режим са наредбеним редом. Учитавају се одређене датотеке, појављује се наредбени редак. Захваљујући њој отворићете услужни програм за враћање система. -

Отворите услужни програм за враћање система. Наредба за отварање је мало другачија у КСП-у.- На Виндовс 7, 8 и Виста откуцајте рстуи.еке, а затим потврдите типком улазак.
- У Виндовс КСП откуцајте % СистемРоот% Систем32 ресторе рструи.еке, а затим потврдите типком улазак .
-

Изаберите тачку враћања. Зависно од старости вашег рачунара, видећете листу тачака враћања, са назнакама дана и времена, као и објашњење постојања ове тачке. Изаберите тачку враћања непосредно пре појаве ваших првих проблема. Затим кликните на Нект>.- Можда немате одговарајућу тачку враћања. У том случају, означите Задржите више тачака враћања за касније.
-

Тихо причекајте крај рестаурације. Зависно од величине вашег система, трајање обнављања варира, свеједно одвојите неколико минута. На крају поступка обично вас обавести да је све прошло како треба и да можете поново покренути рачунар.- Свакако ћете морати да ажурирате, ако је то случај, ваш софтвер или услужне програме који су можда мало застарели. Међутим, скрећемо вам пажњу на чињеницу да је можда један од ових програма (или један од ажурирања) који је извор пада вашег мобилног телефона.
Наишли су проблеми
-

Не могу приступити екрану Напредне могућности покретања. То је врло чест случај у оперативном систему Виндовс 8 јер систем стартује пребрзо.- Отворите траку Виндовс Цхармс било клизањем прста с десне ивице на екран за око 1 цм (додирни екран) или постављањем курсора у доњи десни угао екрана.
- Кликните на podešavanja, затим кликните или тапните на ОН / ОФФ.
- Држите тастер за писање великих слова и направите покренути. Рачунар ће се поново покренути на напредним опцијама покретања.
-

Немам тачку враћања која може да поправи проблем. Нажалост, ако немате довољно стару тачку враћања или чак ниједну, морате проћи кроз реконфигурацију према фабричким подешавањима. Ово је све о следећем делу.
Део 2 Конфигурирање свеске на фабричка подешавања
-

Израдите сигурносну копију свих података за које сматрате да су потребни. Реконфигурација фабричких излазних поставки брише све податке на тврдом диску, отуда и потребу за резервном копијом. Кликните овде да бисте сазнали више о резервном копирању података.- Ако не можете да се покренете са Виндовс-а, можете да користите Линук Ливе ЦД за приступ датотекама. Затим их можете копирати на екстерни медиј. Кликните овде да бисте креирали и користили Ливе ЦД.
-

Укључите бележницу у мрежу. Заиста, конфигурација фабричких поставки захтева време. Сваки прекид напајања током овог процеса изазвао би озбиљне проблеме. Реконфигурација се мора извршити у сектору. -

Поново покрените рачунар. Чим се појави Гатеваи или Ацер логотип, држите типке алт и ф10. Мора се притиснути неколико пута да би се наредба узела у обзир. Покренућете менаџер за опоравак.- Када је мени Покретање оперативног система Виндовс Појави се, притисните тастер улазак.
-

одабрати Врати фабричке поставке. Од вас ће се неколико пута тражити да потврдите свој избор. Процедура брише све на тврдом диску, затим поново инсталира Виндовс и сав софтвер и управљачке програме који су унапред инсталирани на вашем систему. Избројите добар сат рестаурације.- Постоји још једна опција враћања са ознаком Прилагођена рестаурација ко ће покушати да задржи ваше датотеке. Ово није баш добар избор, јер би могла бити једна од ових датотека која је проузроковала пад.
-

Креирајте свој лични налог. Након рестаурације, сада сте на рачунару који је у истој конфигурацији у тренутку куповине. Моћи ћете да креирате свој налог (и друге), а затим да конфигуришете рачунар у своју руку.
Наишли су проблеми
-

Не могу приступити свом менаџеру за опоравак. Ако је чврсти диск форматиран или замењен, нећете моћи вратити партицију. Виндовс диск за опоравак или инсталацију избрисаће чврсти диск и поново инсталирати Виндовс. Прочитајте следећи одломак о кориштењу таквих дискова. -

Обнова није имала ефекта. Све сте исправно очистили, а затим правилно вратили Виндовс у фабричке поставке, али ваши проблеми нису нестали. По великој вероватноћи, ваш рачунар има проблем са хардвером.- Инсталирање новог тврдог диска или више РАМ-а може решити проблем. Ако ништа од овога не помогне, обратите се одговарајућем одељењу у Гатеваи-у.
Део 3 Коришћење диска за опоравак или инсталацију
-

Пронађите диск за обнављање. Преносницима је потребан одређени број управљачких програма за рад. Помоћу диска за опоравак моћи ћете их поново инсталирати. Ако управитељ опоравка није доступан, јер партиција за опоравак нема, користите диск за опоравак. Нови дискови за опоравак могу се наручити директно од произвођача Гатеваи. -

Опоравак или креирање инсталационог диска за Виндовс. Ово је оно што треба да урадите ако немате диск за опоравак. Инсталациони диск вам омогућава да очистите и поново инсталирате потпуно нови систем. Постоји само једна мјера предострожности: систем који ће се поново инсталирати мора бити исти као онај који је инсталиран.- У Виндовс-у 7, са важећим кључем производа, овде ћете моћи да направите диск. Потребан вам је празан ДВД (или УСБ стицк) капацитета најмање 4 ГБ.
- У Виндовс-у 8, са важећим кључем производа, овде ћете моћи да направите диск. Потребан вам је празан ДВД (или УСБ стицк) капацитета најмање 4 ГБ.
-

Поново покрените рачунар. Притисните типку више пута Ф12. Код преносног рачунара Гатеваи појављује се мени за покретање. Притисните тастер чим се појави Гатеваи или Ацер лого. -

Промените почетни редослед. Да бисте се подигли на диск за опоравак или инсталирали Виндовс са диска, морате подесити рачунар да се покрене на дисковном диску пре него што то уради са чврстог диска. Господар покретања се може променити из менија за покретање.- Ако се покренете са УСБ флеш уређаја, изаберите овај тастер. У овом тренутку мора бити повезан са рачунаром.
-

Сачувајте своја подешавања. Затим поново покрените рачунар. Виндовс инсталациони диск (или УСБ кључ) мора бити на рачунару (или на њему). -

Када буде затражено, притисните тастер. Ту су две ствари, месец: или се покреће управитељ обнављања (диск за опоравак) или је то процес конфигурирања Виндовс-а (инсталациони диск система).- Ако прођете кроз менаџер за опоравак, прочитајте претходни одломак о враћању свеске.
- Ако користите Виндовс инсталациони диск, прочитајте даље.
-

Конфигуришите своје језичке поставке. Изаберите између Инсталирајте Виндовс и Инсталирајте одмах. Током инсталације бришу се сви подаци, тврди диск се иницијализира. -

одабрати Прилагођена инсталација (Напредна). Бићете сигурни да ће све бити избрисано. -

Обришите све партиције. Од вас ће се тражити да одаберете партицију на којој ће бити инсталиран Виндовс. Приказаће се све партиције. Одаберите сваку партицију, а затим кликните на збрисати. Сви подаци дотичне партиције биће избрисани. Задржите само једну! -

Одаберите преосталу партицију. На њој ће бити инсталирано. Инсталациони програм прво ће га правилно форматирати, а затим постепено инсталирати Виндовс датотеке. -

Тихо сачекајте крај инсталације. Инсталација Виндовс траје око пола сата. Изборник напретка вам у стварном времену говори о току инсталације. -

Довршите инсталацију. Попуните свој кључ производа. По завршетку инсталације биће затражена. Овај тастер који се састоји од 25 знакова налази се на налепници приложеној на полеђини лаптопа или у документацији рачунара. Ако не можете да пронађете ништа, обратите се сервису Гатеваи. -

Преузмите све потребне управљачке програме. Преносни рачунари могу бити опремљени са многим уређајима и зато морате имати управљачке програме (модем, ЛАН ...) да би могли да раде. Идите на веб локацију суппорт.гатеваи.цом, одаберите канадску француску верзију одељка Дриверс анд Довнлоадс. Изаберите са листе модел рачунара и видећете доступне управљачке програме.
Дошло је до проблема
-

Обнова није имала ефекта. Све сте исправно очистили, а затим правилно вратили Виндовс у фабричке поставке, али ваши проблеми нису нестали. По великој вероватноћи, ваш рачунар има проблем са хардвером.- Инсталирање новог тврдог диска или више РАМ-а може решити проблем. Ако ништа од овога не помогне, обратите се одговарајућем одељењу у Гатеваи-у.