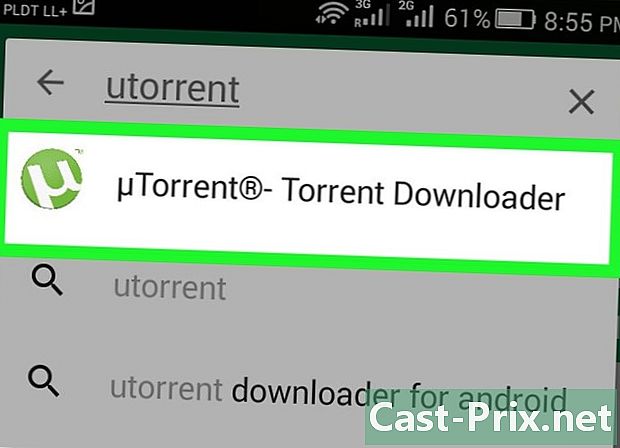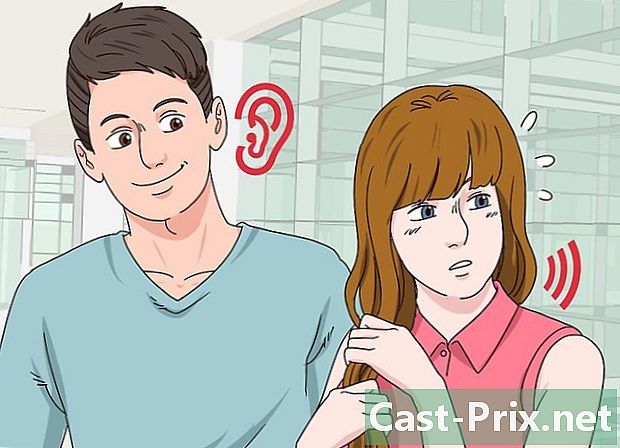Како опоравити оштећену датотеку Екцела
Аутор:
Roger Morrison
Датум Стварања:
22 Септембар 2021
Ажурирати Датум:
1 Јули 2024
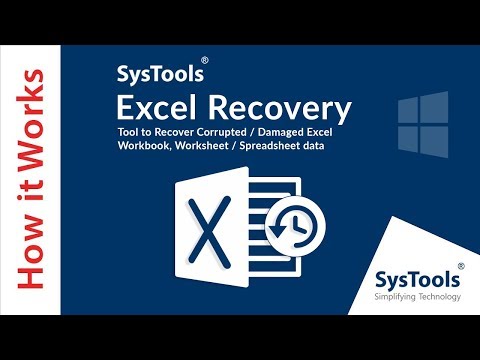
Садржај
- фазе
- 1. метод Поправите датотеку
- 2. метод Сачувај као ХТЛМ
- 3. метод Копирајте податке
- Метода 4 Спреми као КСМЛ (Екцел 2003)
- Метода 5 Различита решења
Постоји неколико начина за опоравак оштећене датотеке Екцел. У зависности од проблема, имате најмање пет начина за опоравак оштећене датотеке.
фазе
1. метод Поправите датотеку
- Отворите нови Екцел листу.
-
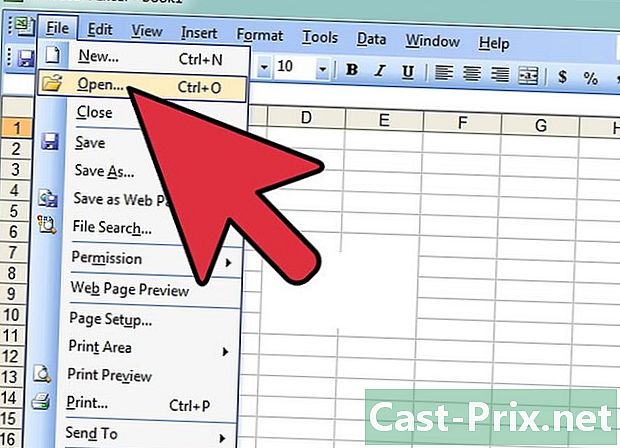
Кликните на отворен. На Екцел листу одаберите у траци са менијима фајл, а затим кликните на отворен. -

одабрати Отворите и поправите. Пронађите жељену датотеку, одаберите је и кликните стрелицу доле десно од дугмета отворен. Изаберите са листе Отворите и поправите.- У случају да се датотека не отвори, одаберите дугме Издвојите податке.
-
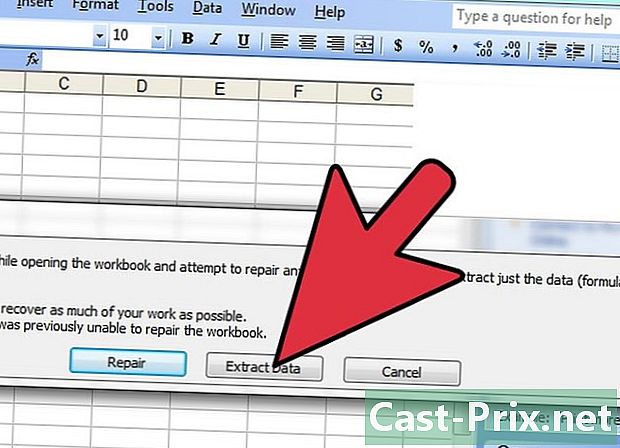
Прихватите отварање датотеке. Понекад датотека може бити јако оштећена, али ипак прихватите њено отварање.
2. метод Сачувај као ХТЛМ
-

Отворите датотеку. Отворите Екцел датотеку колико год је то могуће. -
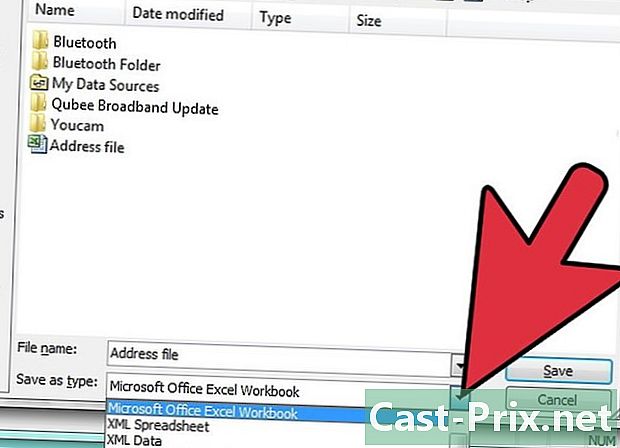
Хајде Сачувај као. У Екцел датотеци изаберите на траци менија фајл, а затим кликните на Сачувај као. У прозору који се појави кликните на падајући мени тип. -
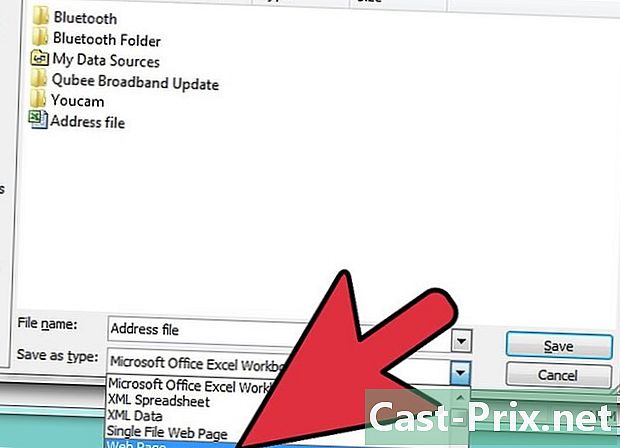
изабрати Веб страница. У дијалошком оквиру кликните на падајући мени тип, а затим изаберите Веб страница. -
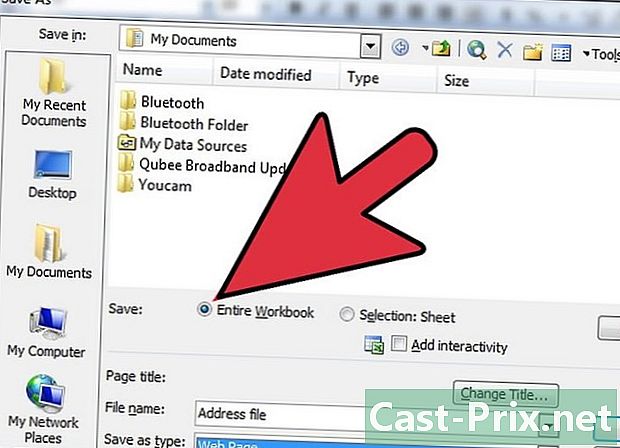
Сачувајте целокупну радну књижицу. Једном врста формата Веб страница изабран, обавезно опцију запис је наравно Читава радна свеска, а затим кликните на дугме запис.- Сачувајте датотеку. У неким случајевима упишите регистрацију Веб страница може проузроковати губитак података. И даље ће морати да кликне на дугме даили ако желите више информација, одаберите дугме помоћ.
-
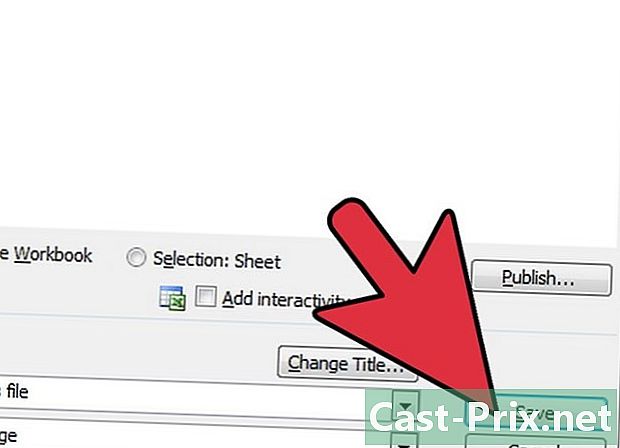
Поставите курсор миша на сачувану датотеку. -

Отворите датотеку. Кликните десним тастером и кликните Отвори са ... и изаберите Мицрософт Оффице Екцел. Имајте на уму да ако Мицрософт Оффице Екцел није доступан, кликните на Одаберите подразумевани програм ...и одаберите га. Понекад морате кликнути опција да га нађемо. -
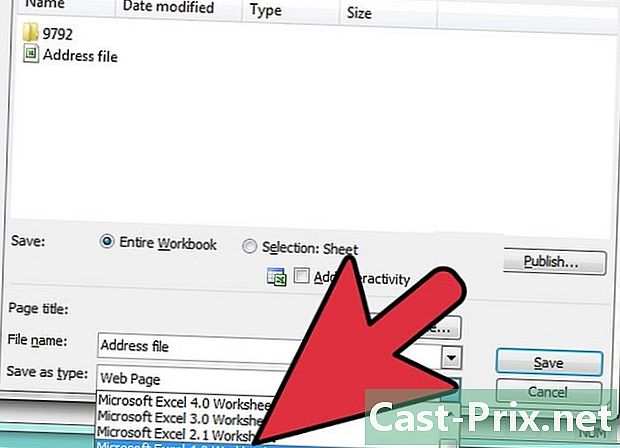
Сачувајте датотеку у новом формату. У датотеци изаберите на траци са менијима фајл, а затим кликните на Сачувај као. У дијалошком оквиру кликните на падајући мени тип, а затим изаберите Екцел радна свеска. Имајте на уму да ће вам бити понуђено неколико врста Екцел формата. Изаберите ону која вам највише одговара. -
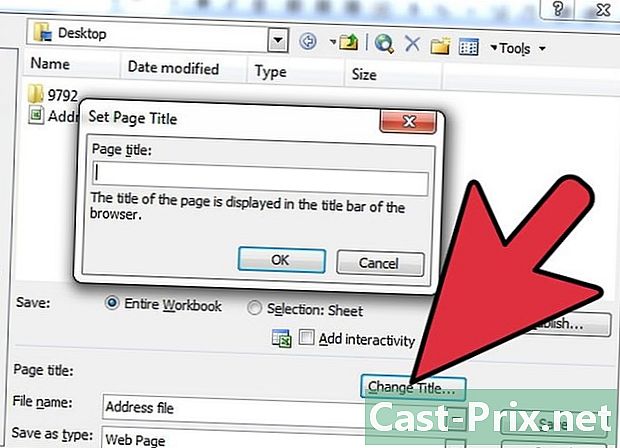
Преименујте датотеку. Ради јасноће, додајте датотеци нови наслов како не би дошло до забуне са оригиналном оштећеном датотеком. -
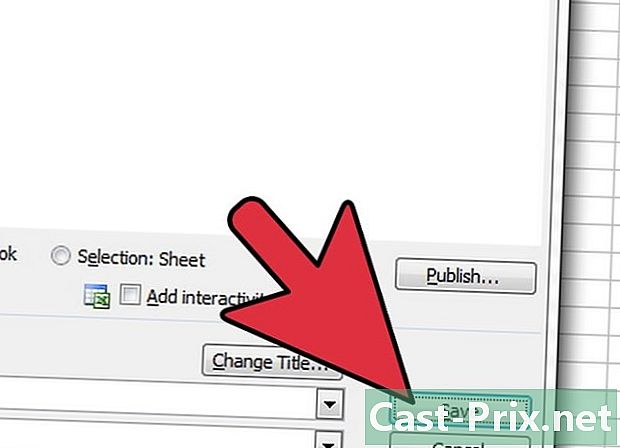
Сачувајте датотеку. Кликните на дугме запис.
3. метод Копирајте податке
-

Отворите датотеку. Отворите Екцел датотеку колико год је то могуће. -

Одаберите све листове. У листу Екцел десним тастером миша кликните на картицу активног листа. Изаберите из падајућег менија Одаберите све листове. -
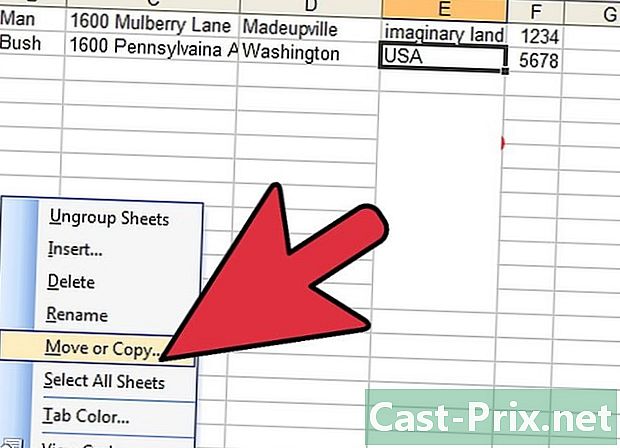
Копирајте листове. Кликните десним тастером миша на истакнуте картице и изаберите Премести или копирај .... -
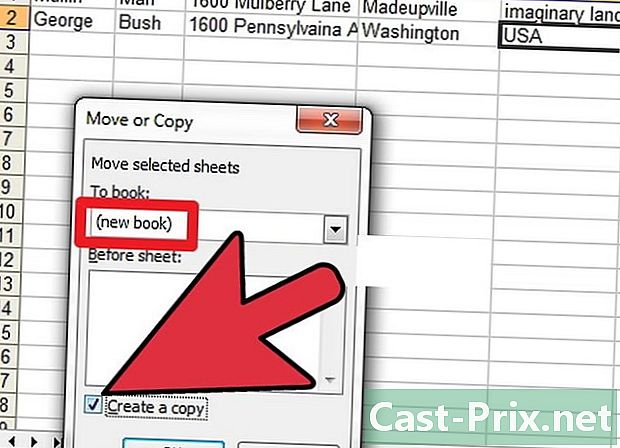
Изаберите нову радну књижицу. У дијалошком оквиру отворите падајући мени и изаберите (нова радна свеска) и потврдите поље Креирајте копију. -
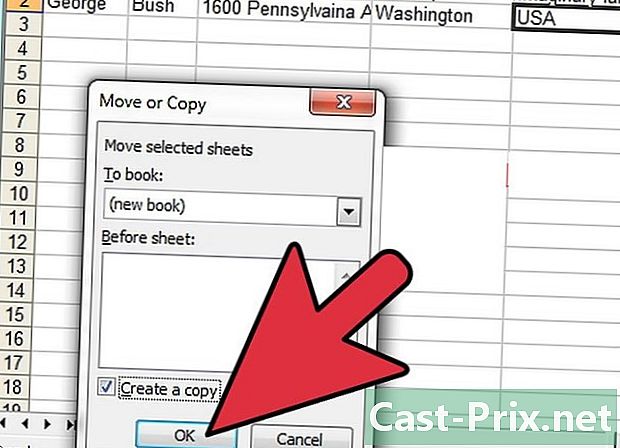
Потврди. У дијалошком оквиру кликните на дугме у реду.
Метода 4 Спреми као КСМЛ (Екцел 2003)
-
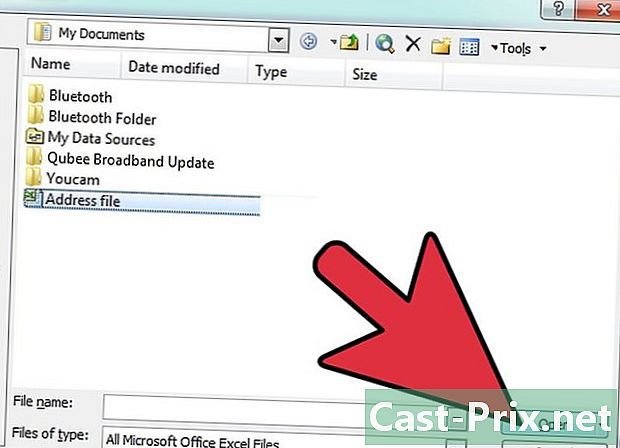
Отворите датотеку. Ако је могуће, отворите Екцел датотеку. -

Хајде Сачувај као. У Екцел датотеци изаберите на траци менија фајл, а затим кликните на Сачувај као. -
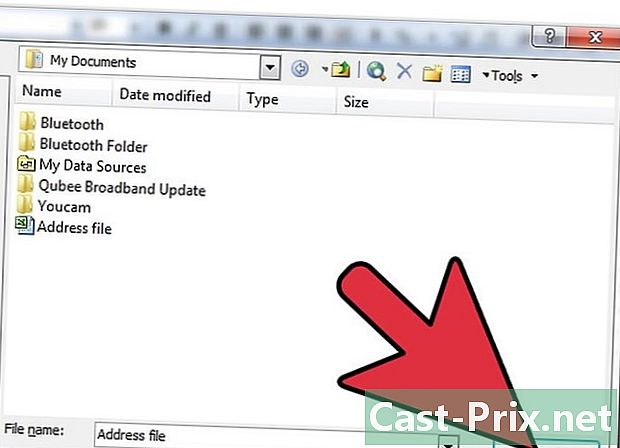
Изаберите КСМЛ формат. У дијалошком оквиру који се појави кликните на падајући мени тип, а затим изаберите КСМЛ подаци. Затим кликните на запис. -
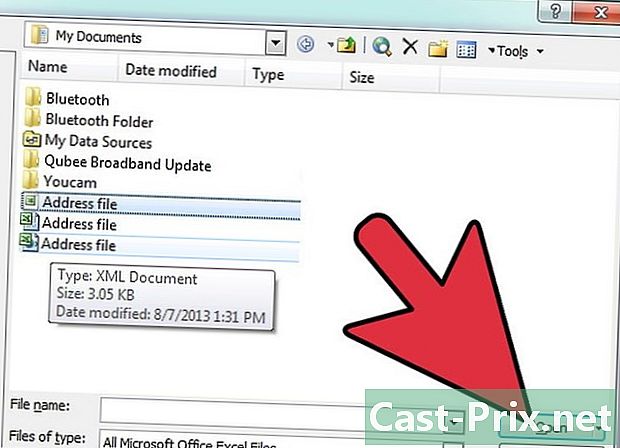
Отворите датотеку. Сачували сте датотеку у КСМЛ формату, сада је затворите. Отворите датотеку поново помоћу Мицрософт Екцел-а. -
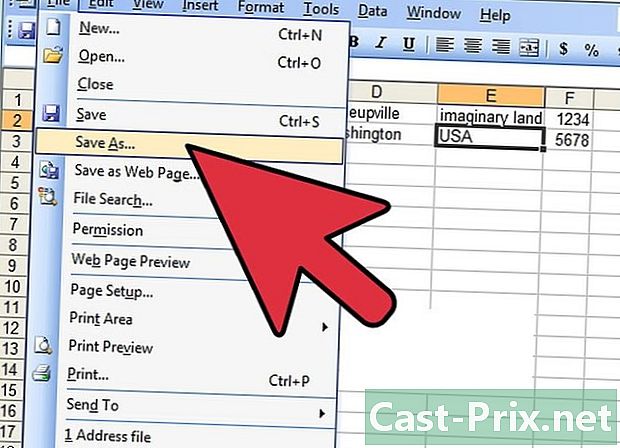
Хајде Сачувај као. У Екцел датотеци изаберите на траци менија фајл, а затим кликните на Сачувај као. -

У дијалошком оквиру кликните на падајући мени тип. Затим изаберите Екцел радна свеска. Имајте на уму да ће вам бити понуђено неколико врста Екцел формата. Изаберите ону која вам највише одговара. -

Преименујте датотеку. Ради јасноће, додајте датотеци нови наслов како не би дошло до забуне са оригиналном оштећеном датотеком. -
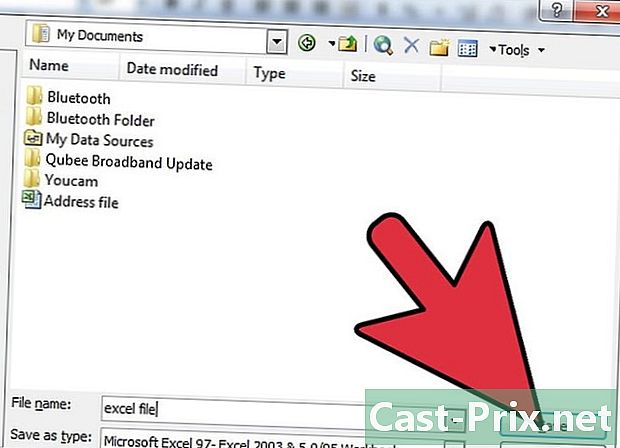
Сачувајте датотеку. Кликните на дугме запис.
Метода 5 Различита решења
-

Отворите датотеку поново. Ваша отворена датотека Екцел је оштећена, затворите је и поново је отворите да бисте видели да ли је и даље оштећена када се поново отвори. -
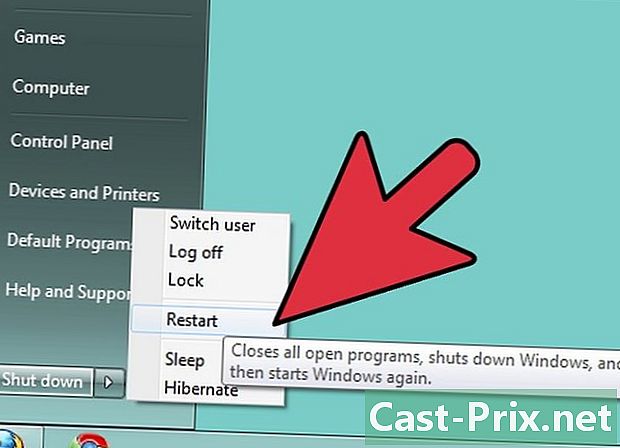
Поново покрените рачунар. Ако претходна радња није успела, искључите рачунар. Поново укључите рачунар и отворите датотеку помоћу Мицрософт Екцел-а. -
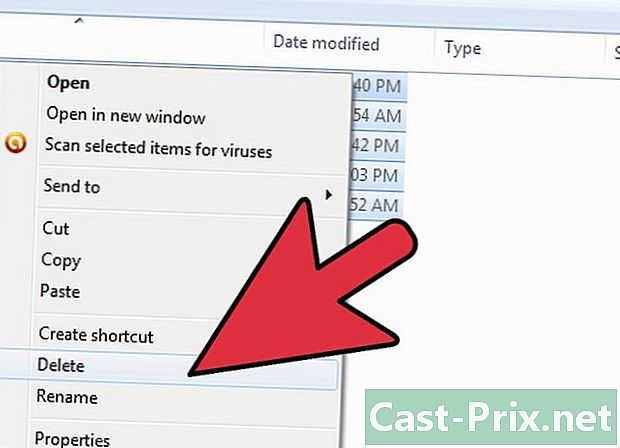
Избришите привремене датотеке. Претходна радња није дала очекивани резултат, идите под "Ц: виндовс темп", а затим обришите податке. Поново покрените рачунар и поново отворите датотеку помоћу Мицрософт Екцел-а. -

Отвори са ОпенОффице. Датотека је и даље оштећена када се отвори, па користите други софтвер. Инсталирајте ОпенОффице, бесплатан је и компатибилан са Мицрософт Оффице-ом. Отворите датотеку помоћу ОпенОффице. -
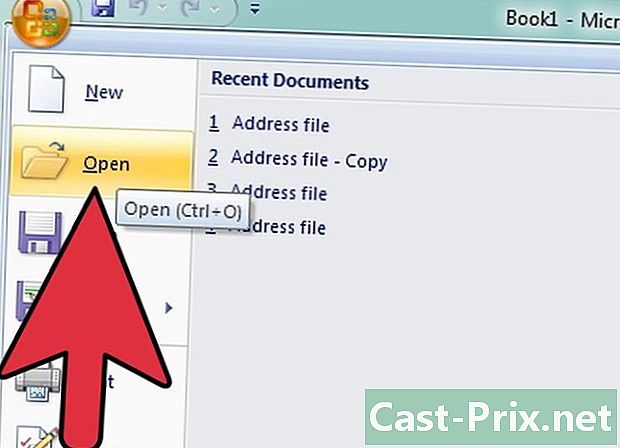
Отвори у сигурном режиму. Ако претходна радња не успе, покрените Екцел у сигурном режиму. Имајте на уму да ово онемогућава ВБА и све претходно инсталиране модуле.- Поново покрените рачунар у сигурном режиму.
- Користите команду извршити. Поново покрените рачунар, а затим идите на programi > Виндовс систем > извршити. У дијалошком оквиру, у зависности од верзије система Виндовс, напишите: Ц: Програмске датотеке Мицрософт Оффице Оффице екцел.еке, Ц: Програмске датотеке (к86) Мицрософт Оффице Оффице11 екцел.еке или нешто слично. Имајте на уму да за Екцел 2002, Оффице КСП, ако се инсталира МС Оффице, то урадите отказати. То неће спречити покретање Екцел-а у сигурном режиму.
- Отворите датотеку поново.
-

Скенирајте антивирусом. Ако претходном методом не добијете резултате, проверите датотеку са својим антивирусним софтвером. Прво проверите да ли у вашем софтверу постоји опција анализе са омогућеним макроом Еуристиц. Ако имате било каквих недоумица око активирања опције, питајте некога ко је надлежан или је реч о професионалној датотеци рачунара. -

Промените додатак. Ако ваша датотека није заражена, направите копију и преименујте датотечни наставак у а.доц (Ворд датотека). Отворите га као Ворд датотеку. Имајте на уму да понекад најновије верзије не допуштају ову акцију. -
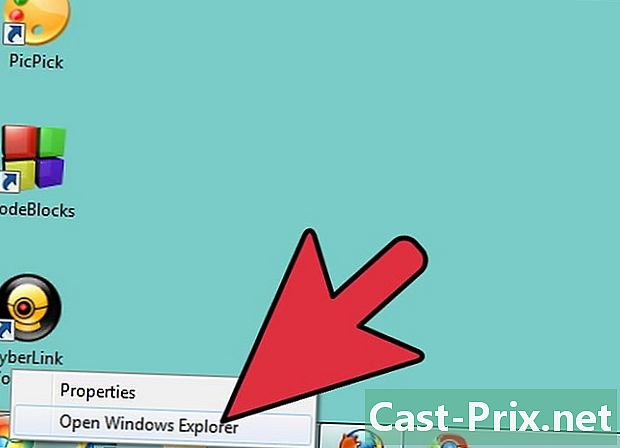
Копирајте датотеку. Ако не успете према горе наведеном приступу, идите на Филе Екплорер и покушајте да направите копију датотеке на другој локацији на рачунару.- Ако сте успели да направите копију датотеке, пређите на следећи корак. У супротном, имајте на уму да је део вашег тврдог диска на коме се налази ваша датотека оштећен.
- Ако су подаци на оштећеном делу тврдог диска велики, позовите стручњака за опоравак. У овом тренутку проблема, опоравак података може да уради само стручњак.
-

Отвори са недавном верзијом. Још увек не стижете тамо. Покушајте да отворите датотеку новом верзијом Мицрософт Екцел-а, најновијом ако је могуће. Свака нова верзија Екцела има боље могућности за опоравак оштећене датотеке. У супротном, отворите датотеку помоћу табеле која није Мицрософт Екцел. -
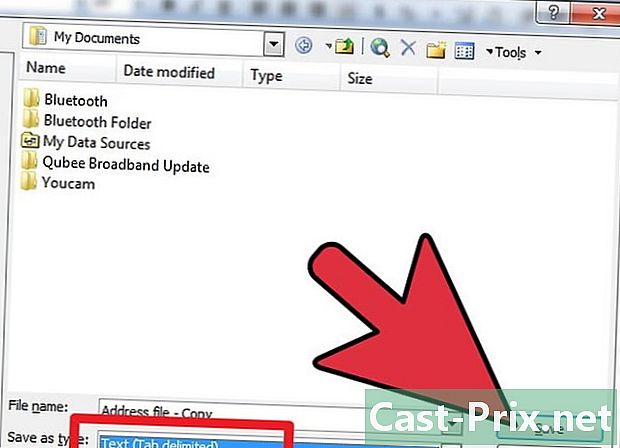
Промените проширење у.ТКСТ. У случају неуспеха, могуће је изменити екстензију датотеке Екцел. Направите копију и преименујте датотеку. Отворите нову датотеку. У Екцел датотеци изаберите на траци менија фајл, а затим кликните на Сачувај као. У дијалошком оквиру кликните на падајући мени тип, а затим изаберите е Уницоде (* .ткт) и кликните на дугме запис. Имајте на уму да понекад најновије верзије не допуштају ову акцију. Отворите датотеку помоћу нотес. То вам се можда неће сјетити, али тада ће вам бити понуђено да га отворите ВордПад. Прихвати. Проверите прегледавањем датотеке да ли имате све своје податке. Затворите датотеку. Идите до наслова датотеке и промијените екстензију .ткт> .клс. Отворите датотеку помоћу Екцела (стара верзија ако је могуће). Обично сте обновили своје податке.
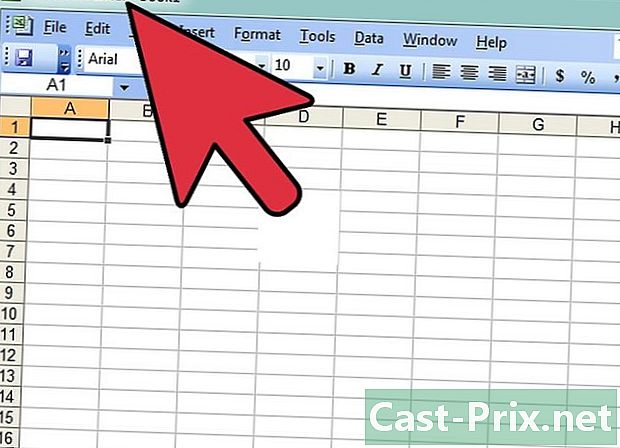
- На Мацу направите копију датотеке на УСБ кључу. Користите Финдер да бисте прочитали УСБ тастер. Замените екстензију филе.клск> клс. Отворите датотеку са новим екстензијом. Иди на Сачувај као затим одаберите ектенсион.клск и кликните на дугме запис.
- Размислите о читању Мицрософтове помоћи на мрежи. Чланци понекад нису баш пријатни за прегледавање, али увек вам могу помоћи. Идите овде: Мицрософт подршка.
- Ове акције захтевају много времена или могу бити скупе, понекад и једно и друго.