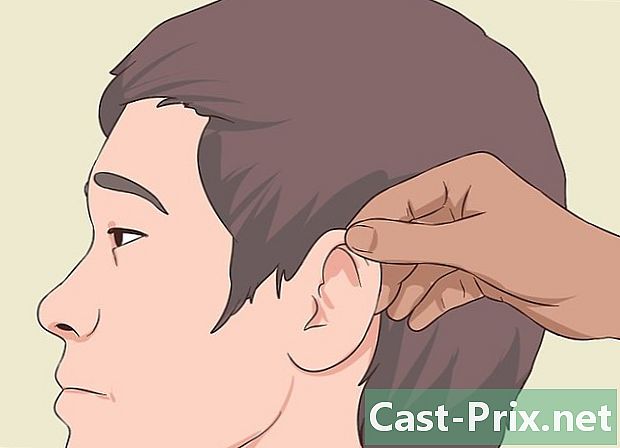Како направити снимак екрана користећи Фирефок и Виндовс
Аутор:
Eugene Taylor
Датум Стварања:
16 Август 2021
Ажурирати Датум:
11 Може 2024
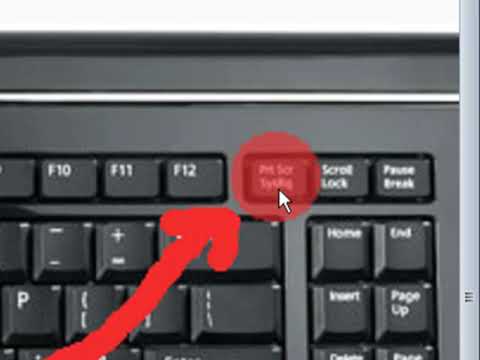
Садржај
- фазе
- 1. метод Користите продужетак
- 2. метод Користите Виндовс пречице
- 3. метод Користите Алат за снимање
Када је у питању снимање снимака екрана у Фирефоку под Виндовсом, на располагању је безброј опција. Ако планирате да снимите снимак садржаја читаве веб странице у једну датотеку, онда ће трик урадити трик. Међутим, ако желите да направите снимке заслона интерфејса Фирефок за решавање проблема или подуке, можете да користите пречице Виндовс тастатуре или алатку Хватање.
фазе
1. метод Користите продужетак
-

Знате зашто желите да користите екстензију. Највећа корист од коришћења екстензије екрана је у томе што имате могућност снимања целе странице у једном снимку екрана, чак и ако се простире изван вашег подручја гледања. Проширења за снимање екрана такође вам омогућавају да брзо увезите снимке заслона на различите локације за хостинг слика, а неке укључују и алате за уређивање. -

Кликните на дугме менија Фирефок (☰) и изаберите Додатни модули. Картица Менаџер додатака ће се отворити. -

Тражи Снимак екрана. Ово ће приказати мноштво различитих проширења за снимање екрана, а већина њих делује на исти начин. Овај водич ће говорити о Снимање екрана Нимбус. Остале популарне опције укључују Сцреенграб (исправка верзије) и ЛигхтСхот. -

Кликните на дугме инсталирати која се налази поред екстензије коју желите да инсталирате. Можете двапут кликнути на проширење да бисте видели више детаља укључујући корисничке прегледе. Пре него што изаберете оно које желите да инсталирате, проверите друга доступна проширења.- Неке екстензије захтевају да поново покренете Фирефок након што их инсталирате.
-

Идите на локацију са које желите да снимите снимак екрана. Након што је проширење инсталирано, идите на локацију са које желите да направите снимак екрана. Са инсталираним екстензијом можете снимити видљиви део, извршити ручни избор или снимити читаву страницу. -

Кликните на дугме екстензије екрана. Такође му можете приступити десним кликом на страницу. За ово проширење имате на располагању неколико опција за снимање екрана. -

Одаберите подручје које желите снимити. Изаберите ограничење екрана са менија. Ако желите да ручно дефинишете подручје, можете да кликнете и превучете правоугаоник да бисте одабрали део који желите да снимите. -

Измените снимак екрана. Ако проширење подржава функцију уређивања, алати за уређивање биће приказани након што одаберете подручје за снимање. Тада имате прилику да правите записе, истичете важне делове, пискате и радите многе друге ствари. Алатке за уређивање појављују се испод Фирефок адресе. Кликните на завршити када завршите промене. -

Сачувајте снимак екрана. Када завршите са уређивањем, имате могућност да одаберете где желите да снимите или сачувате снимак екрана. Ако желите да га залепите у документ, можете га и копирати у међуспремник уместо да га сачувате. -

Подесите опције снимања екрана. Иако су задане опције за ова проширења углавном погодне за већину корисника, поставке можете променити кликом на дугме за проширење и избором opcije или podešavanja. У овом тренутку можете променити формат у коме желите да се снимке екрана сачувају. Такође можете да подесите квалитет, промените конвенције о именовању и још много тога, зависно од проширења екрана. -

Пронађите сачувану снимку екрана. Снимке екрана које направите обично се чувају у мапама сликовито излагање или Документи. Можете погледати страницу са опцијама екстензије екрана да бисте променили подразумевану локацију.
2. метод Користите Виндовс пречице
-

Знајте када треба да користите пречице. Проширења за снимање екрана су најприкладнији начин за снимање веб садржаја, али ако треба да направите снимак прозора Фирефок, морат ћете користити Виндовс пречице. То је такође најбржи начин прављења снимка заслона када немате могућност инсталирања екстензија. -

Притисните.Победа+ПртСцн да бисте снимили екран целог екрана (Виндовс 8 и новији). Екран ће на тренутак избледети, а снимак екрана биће сачуван као датотека у фасцикли под називом Снимке екрана. Наћи ћете га у мапи сликовито излагање.- Додир ПртСцн могу се различито означити на рачунару тј Екран за штампање, Принт, Имп ец или у другим опцијама. Обично је између тастера СцрЛк и Ф12. Да бисте извршили ову радњу на лаптопу, такође ћете морати да притиснете фн.
-

Притисните.ПртСцн за копирање слике са екрана у међуспремник (у било којој верзији оперативног система Виндовс). Притиском на тастер ПртСцн копирајте слику свега што се тренутно налази на вашем екрану у међуспремник. Затим можете залепити ову снимку заслона у програм попут Паинт или Ворд како бисте је могли сачувати као датотеку.- Након снимања слике отворите програм Паинт притиском на Победа и зграби боја у траци за претрагу. Притисните цтрл+в да бисте залепили копирани снимак слике у нови документ Паинт. Сачувајте датотеку да бисте снимили снимак на свој рачунар.
-

Притисните.алт+ПртСцн да бисте снимили снимку свог активног екрана. Ако само желите да снимите снимак прозора вашег Фирефок-а, проверите да ли је активан и притисните алт+ПртСцн. Ово ће копирати слику из прозора Фирефок у ваш међуспремник, омогућавајући вам да је залепите у Паинт. -

Промените снимак екрана у програму Паинт. Ако сте снимили снимку екрана помоћу команде Победа+ПртСцн, кликните десним тастером миша на датотеку и изаберите промена. Ово ће га отворити у Боји. Ако залепите екран у Паинт, можете га изменити пре него што га сачувате. Користите Бојине алате да бисте обележили важне делове, додали белешке и још много тога.
3. метод Користите Алат за снимање
-

Отворите алатку за снимање. Овај услужни програм доступан је у оперативном систему Виндовс Виста и новијим верзијама. Најбржи начин отварања алата Цаптуре је притискање тастера Победа и писати алат за хватање у траци за претрагу. Потоњи вам омогућава снимање целог екрана, специфичних прозора или прилагођеног подручја. Основне промене можете извршити и помоћу алата Цаптуре. -

Одаберите врсту снимка екрана који желите да снимите. Кликните на икону ▼ која се налази поред дугмета нови за одабир врсте снимка екрана који желите да снимите. -

Направите снимак екрана. У зависности од метода којим се одлучите за снимање екрана, поступак ће се разликовати:- Бесплатно снимање обрасца укључује цртање облика снимка заслона који желите да направите. Овај режим вам омогућава да направите снимку екрана у било којем облику који желите
- Правокутни снимак састоји се од клика и превлачења да бисте створили правоугаоник на екрану. Све унутар овог правоугаоника биће узето у обзир током снимања заслона
- прозор за снимање је да кликнете на прозор који желите да снимите
- снимање преко целог екрана подразумева пуни екран
-

Измените снимак екрана. По завршетку снимања биће приказан у прозору алата за снимање. На овом нивоу имат ћете на располагању основне алате за уређивање, а то су стилус и маркер. -

Сачувајте снимак екрана. Кликните на икону Флоппи да сачувате снимак на рачунару. Ако користите програм Виндовс Маил, такође можете приложити снимање директно на е-пошту из алата Цаптуре.