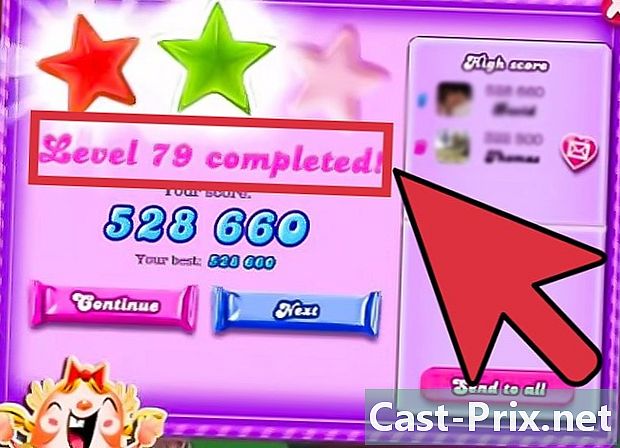Како се повезати са иЦлоуд-ом
Аутор:
Robert Simon
Датум Стварања:
19 Јуни 2021
Ажурирати Датум:
22 Јуни 2024

Садржај
- фазе
- 1. метод Повежите се на иЦлоуд на Интернету
- 2. метод Синхронизовати иЦлоуд на иПхонеу или иПаду
- Трећи метод Синхронизујте иЦлоуд на Мац рачунару
Знајте како да прегледате, сачувате и приступите својим датотекама и подацима на иЦлоуд-у, који је решење апликација и складиштења засновано на облаку које нуди Аппле. Свако ко има Аппле ИД аутоматски добија 5 ГБ бесплатног простора за складиштење.
фазе
1. метод Повежите се на иЦлоуд на Интернету
-
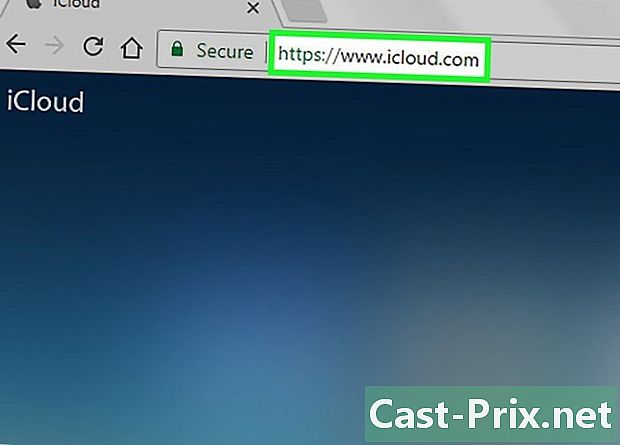
Видимо се иЦлоуд веб локација. Можете да се повежете из било којег прегледача, укључујући Виндовс рачунар или Цхромебоок. -

Унесите свој Аппле ИД и лозинку. - Кликните на ➲. Ово дугме је десно од поља за лозинку.
- Ако је омогућена двофакторска идентификација, кликните на дозвола на другом уређају и унесите 6-цифрени идентификациони код који сте добили у размаке прозора прегледача.
-

Приступите својим подацима Можете приступити подацима који сте похранили или синхронизовали са иЦлоудом или радити са њима.- На иЦлоуду су доступни само подаци и датотеке које сте синхронизовали или чували на иЦлоуд-у.
- Резервне копије вашег иПхоне, иПад или рачунара на иЦлоуд-у нису доступне. Користе се само за обнављање ваших подешавања и података на вашем уређају.
-

Кликните на Фотографије. Моћи ћете да прегледате, преузмете или обришете фотографије које сте поставили са својих уређаја иЦлоуд повезаних.- Кликните на албума да видите ваше фотографије. Ова опција је на врху прозора.
- Кликните на Све фотографије. Ово је један од албума приказаних на екрану. Налази се у горњем левом углу. Након синхронизације уређаја са иЦлоуд-ом, фотографије које садрже биће приказане у овој мапи.
- Да бисте преузели фотографију, кликните на ону коју желите да опоравите и кликните на дугме за преузимање. Ово је икона у облику облака са стрелицом која је окренута надоле. Ово дугме је на врху прозора.
- Изаберите одредишну мапу за фотографије у прозору који се појави.
-
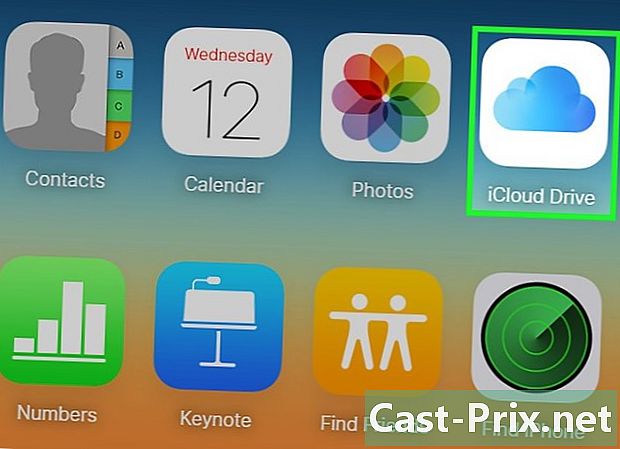
Кликните иЦлоуд Дриве. Ово отвара иЦлоуд Дриве интерфејс који вам омогућава да учитавате и преузимате своје документе и датотеке.- Кликните и превуците документе које желите да сачувате у прозор Диска. Сада ће ваши документи бити доступни на било којем синхронизованом уређају, укључујући ваш иПхоне или иПад.
-
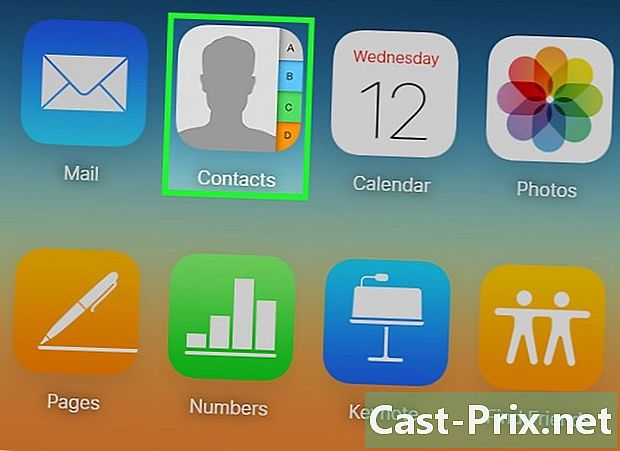
Кликните на Контакти. Ово су контакти које сте синхронизовали са својих уређаја. Све додатке или измене у апликацији иЦлоуд биће видљиве на синхронизованим уређајима. -

Кликните на календар. Догађаји и састанци који додате календар овде се појављују синхронизовани уређаји. Ако додате или уредите догађај у апликацији иЦлоуд, промене ће бити видљиве и на свим вашим синхронизованим уређајима. -

Кликните на Пронађи мој иПхоне. Када се активирате Пронађите мој иПхоне на Аппле уређају, његов положај се приказује у иЦлоуд-у. Ова услуга и апликација могу се користити за проналажење вашег иПхоне, иПад, Мац, па чак и ваших АирПод-ова.
2. метод Синхронизовати иЦлоуд на иПхонеу или иПаду
-

Уђите podešavanja. Ово је апликација која садржи назубљене точкове (⚙) и обично се налази на почетном екрану. -
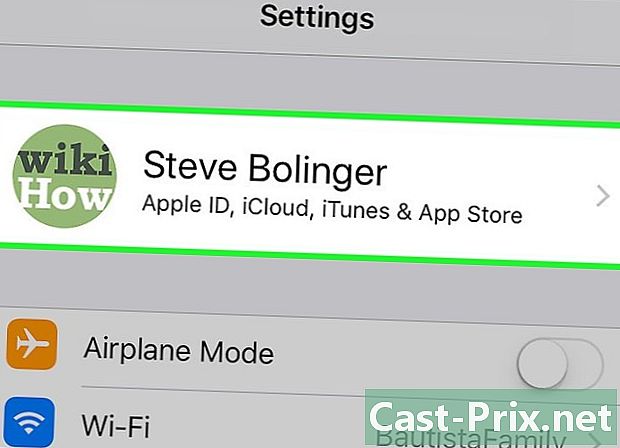
Додирните Аппле ИД. Ово је одељак на врху менија који садржи ваше име и фотографију ако сте је додали.- Ако нисте пријављени, притисните Повежите се са (свој уређај), унесите свој Аппле ИД и лозинку и притисните Пријава.
- Ако користите старију верзију иОС-а, вероватно нећете требати да прођете кроз овај корак.
-

Притисните иЦлоуд. Ова опција се налази у другом делу менија. -

Одаберите врсте података које желите да похраните на иЦлоуд. Једноставно превуците прекидач поред апликација наведених на екрану у положај Он (зелено) или Искључено (бело).- Померите се према доле да бисте видели комплетну листу апликација које могу приступити иЦлоуд-у.
-

Тапните на Фотографије. Ова опција се налази на врху листе апликација.- Активирајте иЦлоуд библиотеку фотографија да бисте аутоматски пренијели и похранили ваше фотографије на иЦлоуд. Све ваше фотографије и видео снимци биће доступни са било које радне површине или мобилне платформе.
- Омогући опцију У мој фото ток да аутоматски пошаљете своје нове фотографије на иЦлоуд кад год сте повезани на Вифи.
- Омогући опцију Дељење иЦлоуд фотографија ако желите да направите албуме са фотографијама које ваши пријатељи могу да виде на Интернету или на свом Аппле уређају.
-
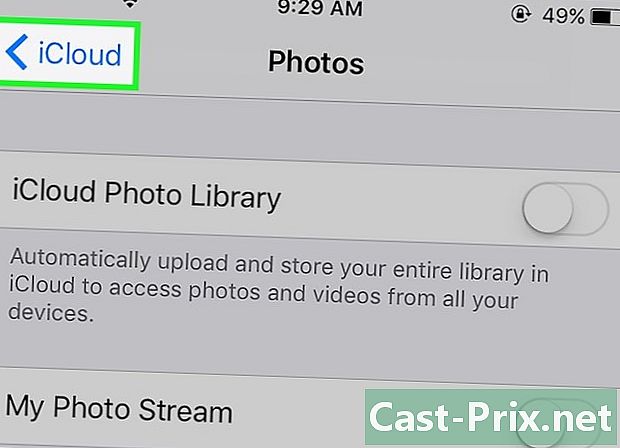
Притисните иЦлоуд. Ова опција је у горњем левом углу екрана. -
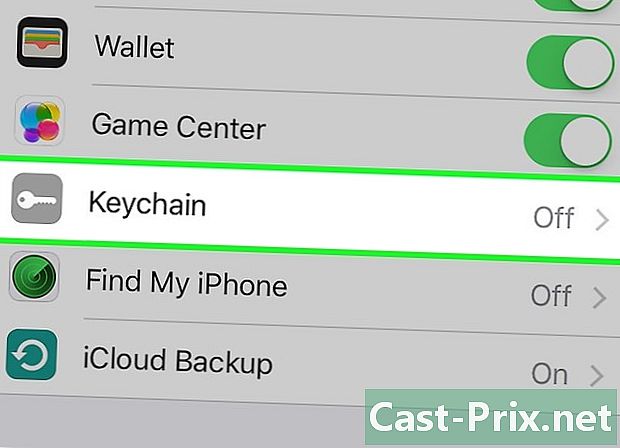
Померите се према доле и притисните Кеицхаин. Ова опција се налази на дну листе апликација које користе иЦлоуд. -

Померите прекидач ИЦлоуд привезак за кључеве у положају Укључено. Постаће зелено и сачуване лозинке или подаци о плаћању биће доступни на свим уређајима повезаним са Аппле ИД-ом.- Аппле нема приступ овим шифрованим информацијама.
-

Притисните иЦлоуд. Ова опција је у горњем левом углу екрана. -

Померите се према доле и тапните на Пронађи мој иПхоне. Ова опција се налази на дну листе апликација које користе иЦлоуд. -

Померите прекидач Пронађите мој иПхоне у положају Укључено. Ово ће вам омогућити да пронађете свој уређај повезивањем на иЦлоуд са рачунарске или мобилне платформе и кликом на Пронађите мој иПхоне.- Активирај опцију Пошаљи последњу позицију како бисте свом уређају омогућили да пошаље последњу локацију Аппле-у када батерија достигне критични ниво.
-
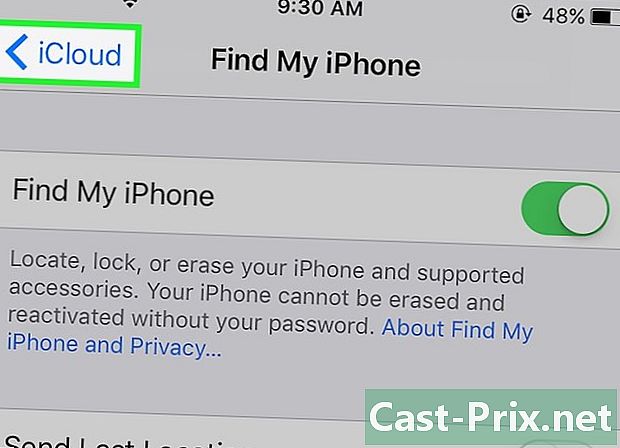
Притисните иЦлоуд. Ова опција је у горњем левом углу екрана. -

Померите се према доле и тапните на иЦлоуд Бацкуп. Ова опција се налази на дну листе апликација које користе иЦлоуд. -
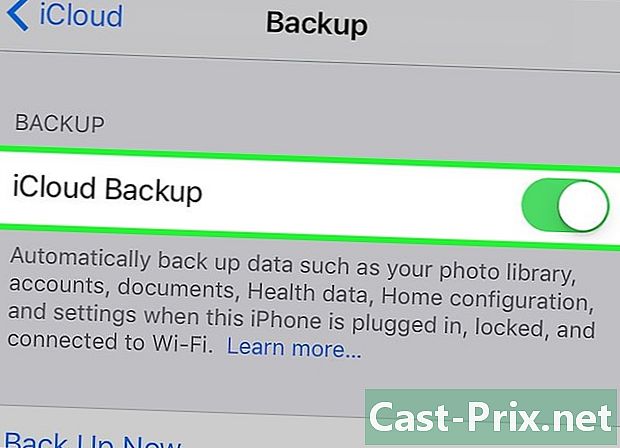
Померите прекидач Сигурносна копија ИЦлоуд-а у положају Укључено. Ово ће аутоматски сачувати ваше датотеке, подешавања, податке о апликацијама, фотографије и музику у иЦлоуд сваки пут када је ваш уређај прикључен, закључан и повезан на Вифи. ИЦлоуд Бацкуп вам омогућава да вратите своје податке из иЦлоуд-а ако замените или форматирате свој уређај. -

Померите прекидач иЦлоуд Дриве у положају Укључено. Апликације ће моћи да приступе и чувају податке на вашем иЦлоуд Дриве.- Све апликације наведене под иЦлоуд Дриве моћи ће приступити овом простору за складиштење ако је дугме поред њега у положају Он.
- Сада можете приступити иЦлоуд-у из било које омогућене апликације као што су иЦлоуд Дриве, Фотографије, календари или Странице.
Трећи метод Синхронизујте иЦлоуд на Мац рачунару
-

Кликните на Аппле мени. Ово је икона у облику јабуке у горњем левом углу вашег екрана. -
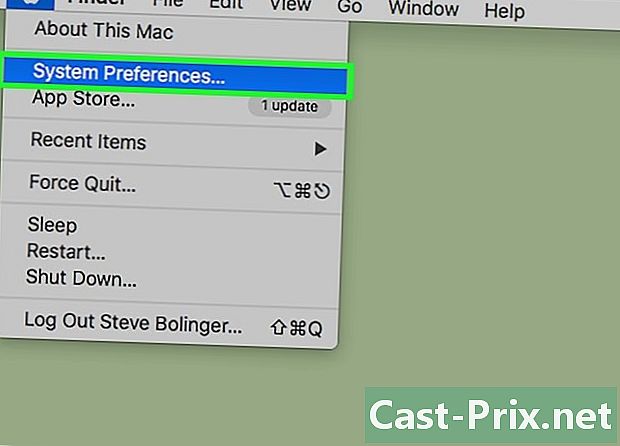
Кликните на Систем Преференцес. Ова опција се налази у другом делу падајућег менија. -

Кликните на иЦлоуд. Ова опција је на левој страни прозора.- Ако нисте пријављени аутоматски, унесите свој Аппле ИД и лозинку.
-
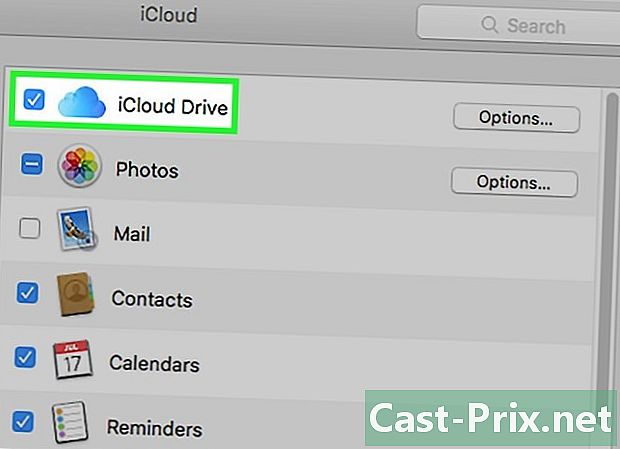
Означите поље поред иЦлоуд Дриве. Налази се на врху листе са десне стране. Сада можете приступити и уређивати датотеке и документе на иЦлоуд-у.- изабрати иЦлоуд Дриве у свим прозорима "снимања" или превлачења датотека у иЦлоуд Дриве лево од прозора Финдер.
- Одаберите апликације које могу приступити иЦлоуд Дриве кликом на дугме opcije близу иЦлоуд Дриве у дијалошком оквиру.
-

Изаберите типове података за синхронизацију са иЦлоуд-ом. Да бисте то учинили, потврдите поља испод иЦлоуд Дриве. На пример, означите слике ако желите да сачувате и приступите својим фотографијама на иЦлоуд-у. Од сада ће ваши подаци бити похрањени и доступни на иЦлоуд-у.- Можда ћете се морати помакнути према доље да бисте видјели све одабире.
- Сада, кад год на Мац рачунару користите синхронизовану апликацију као што су Фотографије, Календар или Странице, све те информације биће доступне и синхронизоване са иЦлоудом.