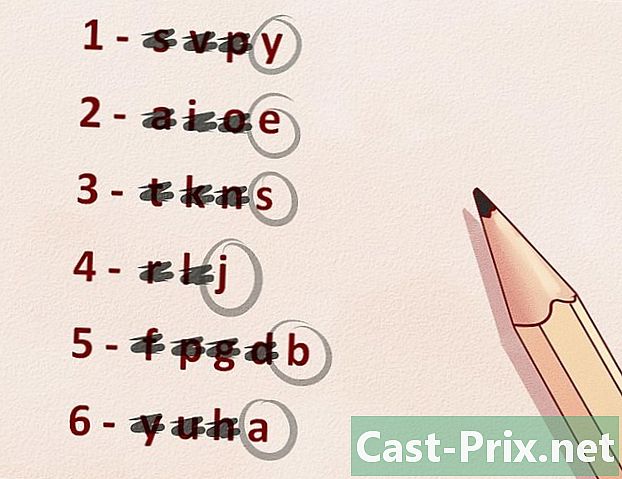Како се користи Фрапс за снимање екрана
Аутор:
Peter Berry
Датум Стварања:
20 Август 2021
Ажурирати Датум:
1 Јули 2024

Садржај
- фазе
- 1. метод Снимите видео
- 2. начин Конвертовање видео записа
- Трећи метод: Снимите снимке заслона
- Метод 4 Претварање екрана
Ако желите да сачувате своју сесију игара на рачунару, ФРАПС вам омогућава да то учините уз могућност да видео делите са пријатељима. Ако снимите неколико снимака екрана, ФРАПС ће вам поједноставити поступак током сесија са играма. Овај софтвер можете користити за аутоматско снимање екрана у одређеним интервалима. Ако имате његову бесплатну верзију, морат ћете конвертовати БМП датотеке које програм ствара у формат који је вебљи на мрежи у случају да их планирате делити или објавити на мрежи.
фазе
1. метод Снимите видео
-

Знајте границе. ФРАПС ради само са играма које раде на ДирецтКс-у или ОпенГЛ-у. Ако не инсталирате ове програме, нећете моћи да снимате слике са Фласх игара или оне које захтевају друге технологије. Ово се правило односи на нове и старе игре. ФРАПС би требао радити на већини ПЦ игара.- Бесплатна верзија ограничава вас на 30 секунди фотографисања, а на снимљеној слици видећете ознаку софтвера присутан.
-

Преузмите и инсталирајте ФРАПС. Можете је преузети на фрапс.цом. -

Покрените ФРАПС интерфејс. Мали прозор ће се отворити и стајати над било којим другим отвореним прозором. Овим прозором можете подесити параметре ФРАПС-а.- Имајте на уму да за покретање ФРАПС-а морате имати администраторска права.
-

Одаберите картицу кино. Ово ће вам омогућити да прилагодите своје поставке снимања. -

Подесите локацију снимљеног видео записа. Видео снимци ће се подразумевано чувати на месту где је инсталиран ФРАПС. Ову фасциклу обично није лако пронаћи када желите гледати или радити са датотеком коју сте сачували. Дакле, кликните на дугме размена и створите нову фасциклу igre на вашој локацији Моји видео снимци. -

Подесите тастер за пречац за снимање видео записа. Задани тастер за снимање видео записа помоћу ФРАПС је Ф9. Такође можете кликнути у поље и притиснути ваш нови тастер или комбинацију тастера.Само се уверите да није кључ који користите током игре коју снимате. -

Изаберите број слика које желите да снимите у секунди. Можете да сачувате што више слика током игре. Индикација која је подразумевано омогућена омогућава вам да одредите брзину којом ваша игра ради. Број слика које можете снимити у секунди у великој мери одређује ваш рачунар и ваше графичке поставке.- Видео снимак при 60 сличица у секунди биће глаткији и већег капацитета. Сада имате могућност да такав видео пошаљете на ИоуТубе. Снимање видео записа овог формата имаће штетан утицај на ваш систем.
-

Подесите резолуцију. Можете бирати између великог или средњег формата. Снимање у великом формату узимаће у обзир оригиналну резолуцију игре, док ће снимак направљен у просечном формату узети у обзир само половину резолуције игре. -

Изаберите да ли желите да снимате микрофоном. Можете да активирате микрофон да бисте могли да снимате свој глас током свирања. Такође можете подесити тастер тако да само микрофон снима када га притиснете. -

Започните своју игру Након подешавања ФРАПС-а, сада можете почети да играте игру коју желите да снимите. Имате могућност да сачувате већину игара, али ако се индикатор ФПС не прикаже, игра можда не подржава ФРАПС. -

Започните снимање. Тапните на своју пречицу (Ф9 подразумевано) за почетак снимања. Бројач за снимање слика у углу ће се активирати када ФРАПС започне снимање. Можда ћете приметити пад перформанси током регистрације. За прекид снимања притисните поново Ф9.- Видео снимци које је снимио ФРАПС тежи и можете да напуните ваш чврсти диск пре него што га и схватите.
2. начин Конвертовање видео записа
-

Знате зашто вам је потребно претворити. ФРАПС видео снимци су велики јер програм не врши никакво кодирање током снимања ради сигурносне копије системских ресурса. Ако желите да видео учитате на ИоуТубе или га архивирате, вероватно ћете морати да смањите његову величину тако што ћете га поново кодирати. -

Преузмите и инсталирајте ХандБраке. ХандБраке је бесплатан и бесплатан софтвер за кодирање видео записа који можете користити за претварање ваших ФРАПС видео записа у мањи и компатибилан формат. Ово ће вам омогућити да репродукујете датотеке на различитим уређајима или их отпремате на ИоуТубе. Можете бесплатно преузети ХандБраке хандбраке.фр. -

Покрените ХандБраке и одаберите видео који ћете га претворити. Кликните на дугме извор и изабери фајл (датотека) или фасцикла (Фолдер). Можете одабрати једну датотеку или мапу која садржи више видео записа. -

Кликните на дугме бровсе (прегледајте) и поставите одредиште претворене датотеке. Морате преименовати претворену датотеку и изабрати њену резервну локацију. -

Кликните на дугме старт да бисте започели конверзију. Већина корисника неће требати никаква подешавања. Подразумевано ће се видео претворити у МП4 формат који је компатибилан са више уређаја. Величина датотеке такође ће се смањити јер се видео поновно кодира. Време конверзије зависи од дужине видео записа и брзине вашег рачунара.
Трећи метод: Снимите снимке заслона
-

Будите свесни ограничења за снимке екрана. ФРАПС не ради правилно на новијим верзијама оперативног система Виндовс. Другим речима, ФРАПС није компатибилан са системом Виндовс 8 или новијим верзијама и узрокује неке проблеме када га инсталирате на ове системе. Највећи проблем је што са ФРАПС-ом не можете снимати снимке заслона или десктоп у Виндовсима 8 или 10. Може да снима само снимке екрана игре. Међутим, радну површину можете снимити ако користите тему Аеро на Виндовс 7 или Виста.- Бесплатна верзија софтвера даје вам могућност снимања заслона у БМП формату, али касније их можете претворити.
-

Одаберите картицу екрана. Ово ће вам омогућити да прилагодите неке поставке снимања екрана. Имајте на уму да је бесплатна верзија софтвера ограничена само на БМП, али ћете у следећем одељку морати да претворите снимке заслона у ЈНП или ПНГ формат. -

Изаберите одредишну мапу за снимак екрана. ФРАПС ће подразумевано сачувати снимке заслона Ц: Фрапс скриншоти. Ова локација није погодна, па размислите о томе да је промените и да снимке снимите у мапу сликовито излагање. Кликните на дугме размена (промена) да бисте изабрали нову локацију. -

Изаберите свој пречац. Подразумевани тастер за снимање екрана са ФРАПС-ом је ф10. Можете је променити било којим другим кључем или комбинацијом кликом на поље, а затим притиском на тастер или комбинацију коју желите да користите. ф10 обично би требало да ради за већину игара. -

Омогућите опцију узастопног екрана (опционо). Можете поставити ФРАПС да аутоматски снима снимке екрана након временског интервала и настављате са снимањем док поново не притиснете тастер за пречицу. Можете поставити интервал ако одлучите да омогућите ову функцију. -

Одлучите да прикажете бројач снимања слике у секунди. Када играте, ФРАПС ће подразумевано приказати опцију за снимање слике у секунди у горњем левом углу вашег екрана. Ово се неће појавити на снимку вашег екрана, али може бити проблем када играте. Ако вам то не смета или вам није потребно, отворите картицу ФПС и изаберите Сакриј прекривање (сакријте ФПС индикатор). -

Започните своју игру Након подешавања ФРАПС-а, сада можете почети да играте. ФРАПС прозор се неће појавити на екрану са играма осим ако не играте у прозору. -

Направите снимак екрана. Да бисте то учинили, притисните тастер за пречицу. Ако сте онемогућили ФПС индикатор, не бисте добили обавештење да је снимљен снимак екрана. Екран који сте снимили биће сачуван на локацији коју сте претходно дефинисали.
Метод 4 Претварање екрана
-

Знајте зашто вам је потребно претворити слике. Бесплатна верзија ФРАПС-а ствара само слике у БМП формату. Ово штеди савршену копију слике на екрану, али велику. У том случају ћете морати да конвертујете датотеке у ЈПГ или ПНГ ако их планирате да преузмете или делите. Иако је једноставније претворити једну или две слике помоћу програма Паинт, требало би да потражите софтвер који ће вам омогућити да их све претворите одједном у случају да имате више снимака екрана. -

Преузмите ИрфанВиев. Ово је бесплатни софтвер за преглед слика који вам омогућава серијску конверзију свих ваших снимака екрана. Можете је преузети на ирфанвиев.цом. -

Отворите алат за конверзију. Кликните на фајл (датотека) затим изаберите Конверзија / преименовање серије (батцх претворба / преименовање). Након тога отвориће се нови прозор. -

Изаберите жељени формат из менија Излазни формат (излазни формат). Кликните падајући мени и одаберите формат који желите да користите. Најчешћи формати за снимање екрана су ЈПГ и ПНГ. -

Измените своје могућности квалитета. Кликните дугме Опције на десној страни менија Излазни формат за подешавање параметара квалитета Већина корисника може задржати подразумевана подешавања, али можете повећати или смањити квалитет претворених датотека. То ће директно утицати на величину датотека. -

Одаберите снимке заслона које желите претворити. Користите фотограм са десне стране да бисте истражили фасциклу у којој су сачувани снимци заслона. Одаберите датотеке које желите претворити или кликните Адд алл (Додај све) да бисте додали све датотеке у мапи. -

Изаберите одредишну мапу. Можете одабрати локацију на коју желите сачувати претворене датотеке. Кликните на Употреби тренутни директориј да све конвертиране слике ставите у оригиналну мапу екрана. -

Започните конверзију. Кликните Старт Батцх да бисте започели конверзију датотека. Време конверзије зависи од броја датотека и параметара квалитета.