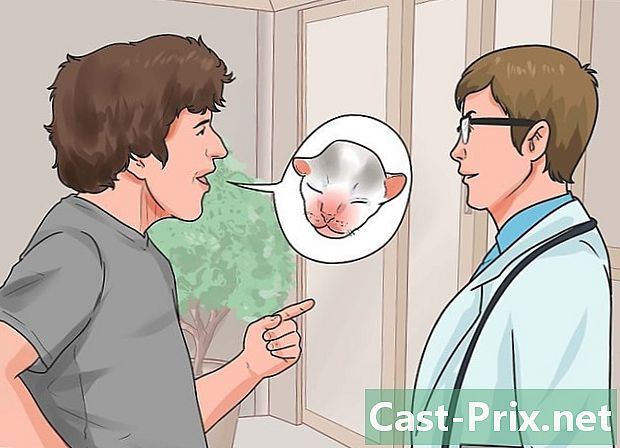Како се користи Екцел
Аутор:
Peter Berry
Датум Стварања:
20 Август 2021
Ажурирати Датум:
1 Јули 2024

Садржај
- фазе
- Део 1 Припрема за коришћење Екцела
- Део 2 Унесите податке
- Део 3 Коришћење формула
- Део 4 Направите графику
- Део 5 Спреми Екцел пројекат
Мицрософт Екцел је моћан програм за прорачунске таблице који нуди бројне могућности, било да морате извршити основне прорачуне или анализирати податке и креирати табеле или графиконе. Да бисте искористили све његове карактеристике, можете научити да га конфигуришете и користите на Виндовс рачунару или Мацу.
фазе
Део 1 Припрема за коришћење Екцела
-

Инсталирајте Мицрософт Оффице ако се још не оперете Мицрософт Екцел није доступан као појединачна верзија, али је укључен у пакет Мицрософт Оффице или као претплата. -

Отворите постојећи Екцел документ. Екцел документ можете у било ком тренутку отворити једноставним двокликом. Документ ће се отворити у Екцел прозору.- Пређите на следећи корак ако желите да отворите нови документ у Екцелу.
-

Отворите Екцел. Кликните или двоструко кликните на белу икону у облику слова Кс на тамно зеленој позадини. -

Изаберите предложак ако је потребно. Да бисте користили Екцел предложак (на пример, планер буџета), дођите до предлошка који желите да употребите, а затим га једном кликните да бисте га отворили.- Ако само желите да отворите празан документ Екцела, кликните на Празан документ у горњем левом делу странице и прескочите следећи корак.
-

Кликните на створити. Ова опција је десно од имена модела. -

Сачекајте да се отвори радна књига програма Екцел. Отварање радне свеске траје неколико секунди, али након што се отвори Екцел образац или празан документ, можете почети са уносом података.
Део 2 Унесите податке
-

Откријте Екцелове траке за донглет. На врху прозора програма Екцел имаћете зелену врпцу са низом картица на којима се сваки може користити за приступ различитим алатима. Постоје различите картице које морате научити да знате.- добродошао Садржи опције форматирања е, промене боје позадине ћелије и многе друге ствари.
- уметање : Пружа опције за табеле, графиконе, графиконе и једначине.
- Изглед : Садржи опције за маргине, оријентацију и теме странице.
- формула : садржи различите опције формуле као и мени функција.
-

Уметните заглавља у горњи ред ћелија. Када додате податке у празну радну књижицу, можете да уметнете заглавља у горњу ћелију сваке колоне (на пример, А1, Б1, Ц1итд.). Ово може бити корисно ако креирате графиконе или табеле за које су потребне ознаке. -

Изаберите ћелију. Кликните ћелију у коју желите да унесете податке.- На пример, ако користите алат за планирање буџета, кликните прву празну ћелију да бисте је одабрали.
-

Унесите е. Упишите е који желите да убаците у ћелију. -

Притисните улазак. Е ће бити додан у ћелију и избор ће се извршити на следећој доступној ћелији. -

Уредите своје податке. Да бисте уредили неке податке у радној књизи, кликните ћелију која садржи дотичне податке, а затим извршите промене у пољу е изнад реда ћелија. -

Промените форматирање ако је потребно. Ако желите да промените обликовање е ћелије (на пример ако желите да пређете из новчане вредности у датум), кликните на картицу добродошао, одвијте поље изнад одељка број затим одаберите врсту форматирања које желите да користите.- Такође можете користити условно обликовање да бисте модификовали ћелије на основу фактора у радној књизи (на пример, ако је вредност ћелије мања од одређеног броја, ћелија ће постати црвена).
Део 3 Коришћење формула
-

Изаберите ћелију. Кликните ћелију у којој желите да створите формулу. -

Извршите основне операције. У Екцелу можете да користите различите формуле за додавање, одузимање, дељење и множење вредности ћелија.- додатак : типе = СУМ (целл + ћелије) (на пример
= СУМ (А3 + Б3)) да додате вредности 2 ћелије или {{кбд | = СУМ (ћелија, ћелија, ћелија) (на пример= СУМ (А2, Б2, Ц2)) да додате низ ћелија. - одузимање : типе = СУМ (ћелија-ћелија) (на пример
= СУМ (А3-Б3)) одузети вредност једне ћелије од вредности друге ћелије. - подела : типе = СУМ (целл / целл) (на пример
= СУМ (А6 / Ц5)) да поделимо вредност једне ћелије с другом. - множење : типе = СУМ (ћелија * целл) (на пример
= СУМ (А2 * А7)) да умножи вредности две ћелије између њих.
- додатак : типе = СУМ (целл + ћелије) (на пример
-

Додајте цео ступац бројева. Екцел вам омогућава да додате све бројеве целог ступца (или дела колоне) куцањем = СУМ (моб: целл) (на пример= СУМ (А1: А12)) у ћелији у којој желите да видите приказ резултата. -

Користите напредну формулу. алат Уметните функцију дЕкцел вам омогућава да користите напреднију формулу. Прво кликните на ћелију у којој желите да прикажете формулу. -

Отвори картицу формула. Лонглет формула налази се на врху прозора Екцела. -

Кликните на Уметните функцију. Ова опција се налази на крајњој десној страни формула. Кликните на њу да отворите прозор. -

Изаберите функцију. У приказаном прозору кликните на функцију коју желите да користите и изаберите у реду.- На пример, ако тражите формулу за израчунавање тангенте угла, померите се низ прозор до функције Тан.
-

Попуните образац функције. Када се то од вас затражи, унесите број (или одаберите ћелију) за који желите да примените формулу.- На пример, ако сте одабрали функцију Таноткуцајте број за који желите да пронађете тангенту.
- У зависности од одабране функције, можда ћете требати да кликнете на додатне наредбене наредбе.
-

Притисните улазак. Ваша функција ће се применити и приказати у ћелији коју сте одабрали.
Део 4 Направите графику
-

Конфигуришите податке графикона. На пример, ако креирате линијски или линијски графикон, користићете колону ћелија за хоризонтално лаксање и другу колону ћелија за вертикалну.- Уопште, леви ступац се користи за хоризонталну ос, а десни десни за вертикалну ос.
-

Изаберите податке. Кликните и превуците миша из ћелије у горњем левом делу података у доњем десном углу. -

Кликните на уметање. Лонглет уметање налази се на врху прозора Екцела. -

одабрати Препоручена графика. Ова опција је у одељку графика лонглет уметање. Кликните на њу да бисте приказали прозор са различитим графичким предлошцима. -

Изаберите предложак графикона. Кликните на предложак графикона који желите да користите. -

Кликните на у реду. Ова опција се налази на дну прозора и омогућава вам креирање графикона. -

Промените наслов графикона. Двапут кликните на наслов на врху графикона, избришите га и замените га са називом који желите да користите. -

Измените даке наслове графикона. Имате могућност додавања даке наслова одласком на мени Елементи графикона доступно кликом на + зелена на десној страни изабране графике.
Део 5 Спреми Екцел пројекат
-

Кликните на фајл. Лонглет фајл налази се у горњем левом делу прозора Екцел (ако користите Виндовс рачунар) или екрана (ако користите Мац). Кликните на њу да отворите мени. -

одабрати Сачувај као. Ако користите Виндовс рачунар, ову опцију ћете пронаћи на левој страни странице.- Ако користите Мац, ову опцију ћете пронаћи у падајућем менију фајл.
-

Двапут кликните на Овај рачунар. Ова опција је на средини странице.- Ако користите Мац, кликните на На мом Мац-у.
-

Преименујте датотеку. У пољу Назив датотеке (ако користите Виндовс рачунар) или име (ако користите Мац) Сачувај као, упишите име које желите да дате у своју радну књижицу. -

Изаберите резервну мапу. Кликните на фасциклу у коју желите да сачувате своју радну књижицу.- Ако користите Мац, прво ћете морати да кликнете на падајуће поље где пре него што изаберете датотеку.
-

Кликните на запис. Ова опција се налази на дну прозора и омогућава вам да сачувате радну књигу у одабрану мапу под именом које сте навели. -

Своје будуће промене сачувајте пречицом на тастатури. Ако ћете у будућности морати да модификујете Екцел документ, само притисните тастере цтрл+Н (ако користите Виндовс рачунар) или ⌘ Команда+Н (ако користите Мац) да сачувате своје промене без отварања прозора Сачувај као.