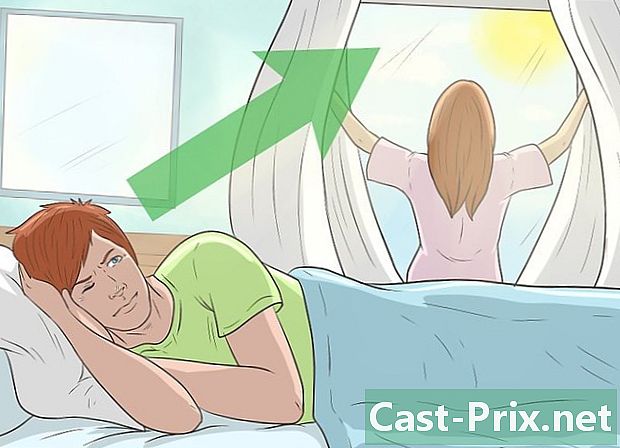Како сортирати е-пошту по пошиљаоцима на Гмаил-у
Аутор:
Eugene Taylor
Датум Стварања:
9 Август 2021
Ажурирати Датум:
22 Јуни 2024

Садржај
- фазе
- 1. метод сортирајте е-поруке од последњих пошиљалаца
- Други начин претраге по пошиљаоцу
- 3. метод Употребите филтере да бисте сортирали с по пошиљаоцу
- Метод 4 Користите апликације трећих страна
Теоретски, не постоји филтер за сортирање Гмаил-а по пошиљаоцу, јер Гмаил сортира е-пошту претрагом уместо филтера. Ипак, пошиљаоца можете и даље да чувате и видите.
Важна напомена: ове методе су алтернативе. Гмаил тренутно не дозвољава да класификује све своје поштанске сандучиће према пошиљаоцу. И даље ћете моћи да прегледате податке одређеног пошиљаоца.
фазе
1. метод сортирајте е-поруке од последњих пошиљалаца
-
Идите у примљено. Пријавите се на свој Гмаил налог ако је потребно и кликните на картицу Кутија за пријем. Ово би требало да буде прва страница која ће се приказати након што се пријавите на Гмаил налог.- Ако се налазите на другој страници вашег Гмаил налога, кликните на картицу Кутија за пријем, на левој бочној траци.
-
Задржите показивач мишем над именом пошиљатеља. Ова метода ће најбоље функционисати ако желите да приступите свим е-маиловима особе која вам је недавно послала. Пронађите е-пошту од пошиљаоца чију преписку желите да видите. Поставите курсор преко имена особе и не померајте је док се не појави мали оквир с неколико опција.- Овај оквир треба да садржи име и адресу е-поште пошиљаоца. Такође би требало да садржи неке опције: контакт, емаил. Направите Хангоут са овим контактом, Започните видео позив, и Пошаљите е-маил овом контакту.
-
У овом пољу кликните на емаилс. Померите курсор преко опције е-поште и кликните на њу левим дугметом миша. Ово ће приказати све е-маилове које је послала дотична особа.- И-мејлови које сте послали тој особи такође би требало да се појаве. Имајте на уму да Гмаил нема филтер за класификацију е-порука од стране пошиљалаца. Горња метода је најбржи начин за приказивање свих порука е-поште од исте особе.
Други начин претраге по пошиљаоцу
-
Кликните на стрелицу у траци за претрагу. Пронађите траку за претраживање на врху примљене поште. Кликните левим тастером миша на сиву стрелицу која показује десно од траке. Ово би требало да доведе до напредних подешавања.- На овој страници можете подесити подешавања да бисте креирали прилагођену претрагу на основу одређених информација по вашем избору. Ове опције укључују од, À, објекат, Садржи речи, Не садржи, и Садржи прилог. Такође можете да тражите одређене мапе, датуме и величине.
-
У поље упишите име пошиљатеља од. Кликните на поље од, а затим упишите име или адресу е-поште пошиљаоца за којим тражите е-пошту. И име и адреса е-поште ће радити.- Док куцате, предложени контакти ће се појавити испод е траке. Када видите прави контакт на траци, можете престати са куцањем и кликнути на име да бисте га одабрали.
-
Кликните на дугме претрага. Након што сте одабрали правог пошиљаоца, кликните на плаво дугме претрага, у прозору Напредна претрага. Гмаил ће тада потражити све поруке које пошаље контакт по вашем избору. Они ће бити приказани на страници резултата претраге.- Дугме претрага је она на којој се појављује мало повећало.
-
Само откуцајте од у траци за претрагу. Ако знате праве пречице, брже можете да користите исту поставку. Уместо да приступите опцији Напредна претрага, само упишите Од: на траци за претрагу и кликните на мало повећало с десне стране траке за претрагу. Имајте на уму да наводници нису неопходни.- На пример, да бисте видели све е-маилове своје пријатељице Сузанне, могли бисте откуцати: Од: (сузанне. @ Гмаил.цом).
- Након клика на дугме претрага или у страну унети са тастатуре, бићете преусмерени на страницу резултата претраге и видећете све контакте по вашем избору.
3. метод Употребите филтере да бисте сортирали с по пошиљаоцу
-
Пронађите особу за коју желите да направите филтер. Филтри и наљепнице означавају поруке е-поште малом картицом на лијевој страни екрана, одмах испод пристигле поште. Можете да кликнете на њега да прикажете све поруке е-поште. Након што завршите претрагу, пронађите опцију Направите филтер из ове претраге, који се налази у доњем десном углу прозора Напредна претрага. Кликните једном на ову опцију.- Да бисте пронашли праву адресу е-поште, користите Од: екпедитеур@гмаил.цом.
- Ова метода ће приказати сву е-пошту са одређене адресе е-поште на картици са леве стране екрана. Све ове поруке е-поште чуват ће се на једном месту. Међутим, то неће сортирати вашу примљену пошту.
-
Изаберите опцију Направите филтер из ове претраге. Пронађите опцију Направите филтер из ове претраге који се налази у доњем десном углу прозора Напредне поставке. Кликните једном на ову опцију.- Кликом ћете се одвести на страницу за стварање филтера. Различите опције представљене на овој страници омогућиће вам да кажете Гмаил-у шта сте добили и да ћете добити од овог контакта.
-
Креирајте етикету. Пронађите опцију Примените налепницу. Означите поље, а затим изаберите ознаку из оквира за одабир десно од подешавања. Да бисте изабрали опције за своју етикету, кликните на овај оквир. Ако желите, можете одабрати постојећу етикету. Ако већ немате налепницу коју бисте користили за овог пошиљаоца, кликните на опцију Нова етикета.- Унесите име налепнице испод поља Унесите ново име етикете, а затим кликните на створити. Вероватно ћете желети да имену вашег пошиљаоца дате име пошиљаоца.
-
Креирајте филтер. Након креирања етикете, кликните на плаво дугме Креирајте филтерпри дну прозора за стварање филтера. Међутим, имајте на уму да ће филтрирање, остављајући ствари онаквима какве јесу, применити само на будуће. Ако такође желите да укључите већ примљено у свој филтер, мораћете да означите поље Примените овај филтер на одговарајуће разговоре.- Једном када направите филтер, Гмаил ће примити и филтер и ознаку на е-пошту тог пошиљаоца.
-
Кликните на етикету у примљеној пошти. Вратите се у примљено. Пронађите назив налепнице коју сте управо створили у левој бочној траци и кликните левим кликом на њу.- Ако налепницу не видите аутоматски, можда ћете је морати потражити у категорији више.
- Чим кликнете на етикету, Гмаил ће приказати све поруке е-поште одабраног пошиљаоца.
Метод 4 Користите апликације трећих страна
-
Преузмите додатак Цхроме ер сорт. Ово проширење треће стране аутоматски ће класификовати ваше поруке е-поште, постављајући их у различите картице, где ће их организовати пошиљаоци. Ако ова врста апликација трећих страна представља одређени степен ризика (нема гаранције да се ваши подаци неће чувати), већина појединаца може сигурно преузети Сорт фром Гоогле продавница .- Имајте на уму да је ово проширење дизајнирано за прегледач Гоогле Цхроме, а не за Фирефок, Интернет Екплорер или Сафари. Ако користите прегледач који није Цхроме, мораћете да употребите други метод.
-
Поново покрените Цхроме и отворите поштанско сандуче. Да бисте били сигурни да проширење ради, затворите све и поново покрените Цхроме. Идите на Гмаил следећом везом: хттп://маил.гоогле.цом/. -
Да допустим ер Сорткликните на Пријавите се на Гмаил. Ако се од вас затражи, дајте апликацији дозволу за приступ вашој е-пошти или неће садржати ништа. -
Да бисте преузели своју е-пошту ер Сорткликните на Синхронизација. То може потрајати неко време, у зависности од броја е-порука сачуваних у вашем поштанском сандучету. Нека се Гмаил синхронизује са ер Сорт. -
Кликните на картицу ер сорт у врху екрана. Видећете листу ваших пошиљалаца. Они ће бити сортирани у колону по абецедном реду и моћи ћете да откријете или сакријете све адресе е-поште контакта. На овом екрану ћете видети неколико опција.- Архивирај све: све преузето на ер Сорт биће архивирано. Ово може бити добар начин за уклањање нежељене поште, ако знате да постоје само неважни ер Сорт.
- Архивирај по групи: омогућава архивирање свих е-маилова особе.
- Премести: појављује се поред сваке е-поште, када задржите показивач изнад ње. Ова опција вам омогућава да архивирате е-пошту појединачно или да примените налепницу.
-
Будите стрпљиви. Имајте на уму да променама може бити потребно 30 секунди да бисте их сачували. Гмаил-у је потребно време за комуникацију ер Сорт. Због тога се архива коју архивирате можда неће појавити на тренутак. Будите стрпљиви. У међувремену можете без сортирања сортирати своје е-маилове.