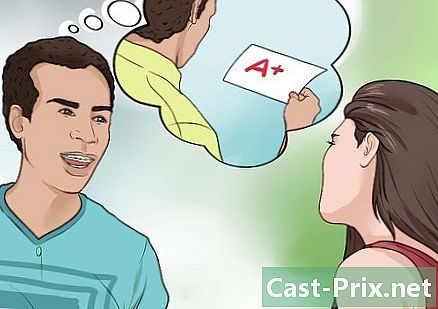Како пренијети фотографије са иПада на рачунар
Аутор:
Robert Simon
Датум Стварања:
24 Јуни 2021
Ажурирати Датум:
1 Јули 2024

Садржај
У овом чланку: Пренесите фотографије на Виндовс рачунар. Пренесите фотографије у МацРеференцес
Да бисте ослободили меморију свог иПада или само уживали у датотекама на рачунару, можете пребацити фотографије са таблет рачунара на свој уређај. То се може учинити са Виндовс рачунаром или Мац рачунаром.
фазе
1. метод Пребацивање фотографија на Виндовс рачунар
-

Повежите иПад са рачунаром. Прикључите крај кабла за пуњење на дну иПада, а УСБ страну на један од УСБ портова вашег рачунара. -
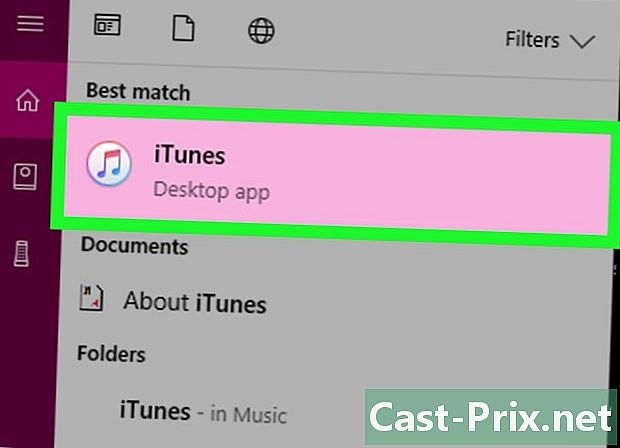
Отворите иТунес. Двапут кликните на иТунес икону апликације која изгледа као вишебојна музичка нота на белој позадини. Важно је покренути иТунес прије преношења фотографија јер иТунес омогућава вашем рачунару да препозна ваш иПад.- Ако немате иТунес на рачунару, инсталирајте га пре него што наставите.
- Ако иТунес затражи да га ажурирате, кликните на Преузмите иТунес када ћете бити позвани. Морат ћете поново покренути рачунар на крају преузимања.
-
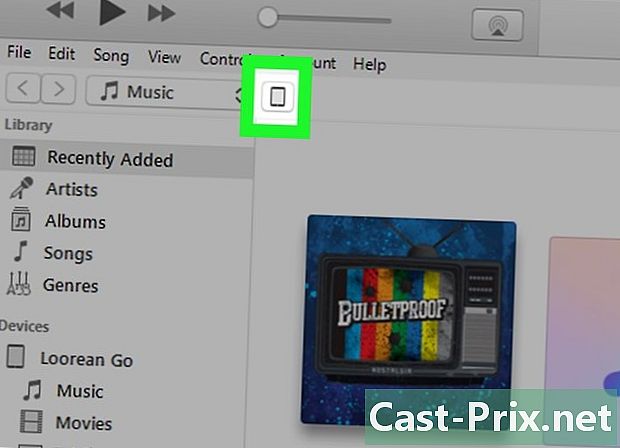
Сачекајте да се појави икона иПад-а. Након неколико секунди, у горњем левом делу прозора иТунес видећете икону иПад-а. Појава ове иконе значи да можете наставити.- Можда ћете морати да кликнете на Да верујем или друго упозорење пре него што се појави икона.
-

Отворите мени почетак
. Кликните на Виндовс логотип у доњем левом делу екрана. -
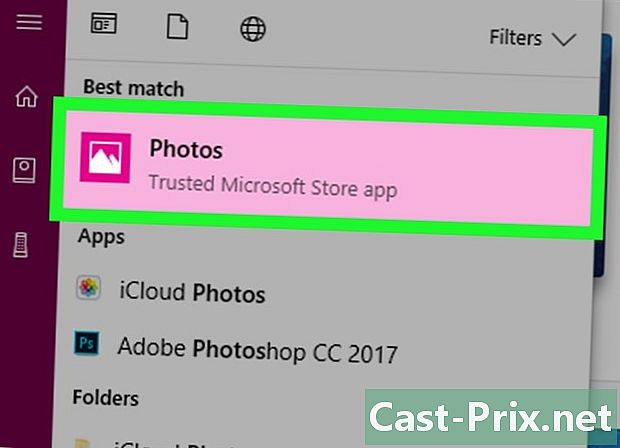
одабрати слике.- Ако не видите слике у менију откуцајте слике у пољу е на дну менија почетак затим кликните на слике на врху.
-
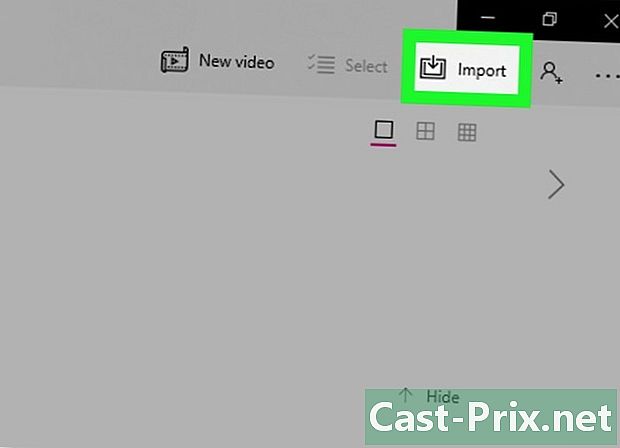
Кликните на увоз. Ова картица налази се у горњем десном углу прозора Фотографије. Отвориће се падајући мени. -

одабрати Са УСБ уређаја. Ова опција је у падајућем менију. Рачунар ће почети да тражи фотографије на вашем иПад-у. -
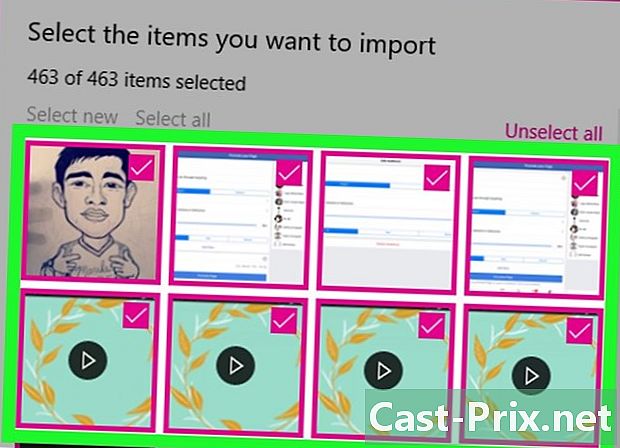
Изаберите фотографије. Означите фотографије које не желите да увезете са иПад-а на рачунар или кликните Поништавање одабира свих пре провере фотографија које желите да увезете. -
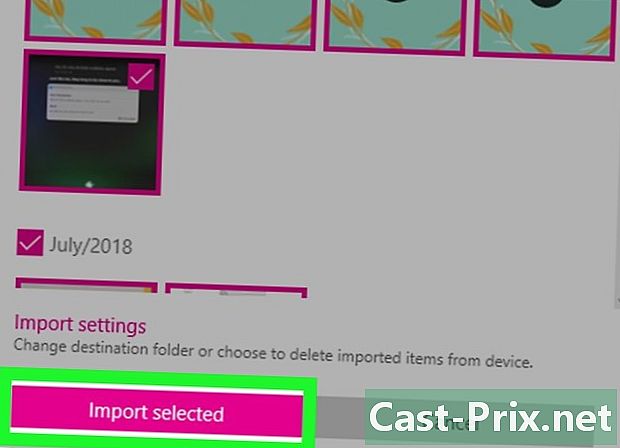
Кликните на наставити. Ово дугме је на дну прозора. -

Поништите потврдни оквир Избришите увезене ставке. Ова опција је на дну прозора и спречава брисање фотографија на вашем иПаду. -

Кликните на увоз. Ова опција је на дну прозора. Фотографије са вашег иПада биће увожене на ваш рачунар. На крају процеса, у доњем десном углу екрана добит ћете обавештење.
2. метод Пренесите фотографије на Мац
-

Повежите иПад са Мац рачунаром. Уметните крај за пуњење кабла за пуњач на дну иПада и УСБ краја у један од ваших УСБ прикључака за Мац.- Ако користите иПад пуњач који има УСБ 3.0 конектор, мораћете да купите УСБ 3.0 на УСБ-Ц адаптер како бисте га повезали са Мац рачунаром.
-
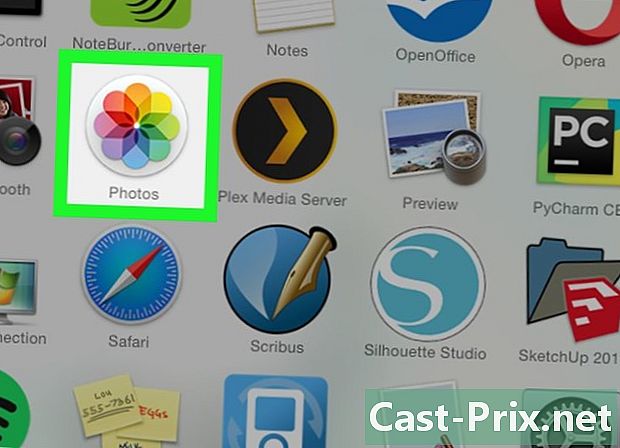
otvoreno
Пхотос. Кликните на икону апликације Фотографије која изгледа као вишебојни точак на Мац рачунару. -
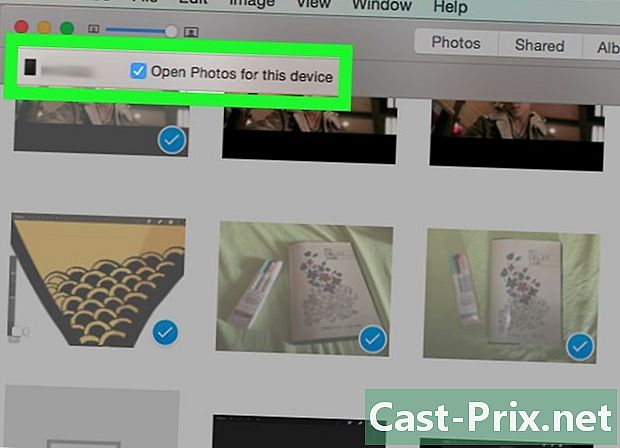
Одаберите свој иПад. Кликните назив свог иПада под насловом уређаји лево од прозора.- Ако се ваш иПад не појави на левој страни прозора, откључајте га притиском на тастер хоме, унесите приступни код и поново притисните тастер хоме.
-
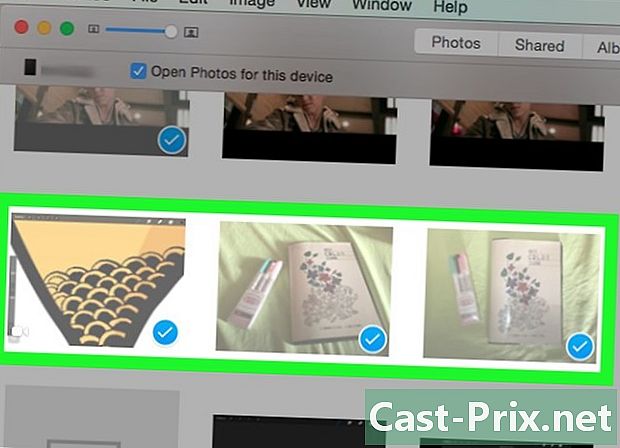
Одаберите фотографије које желите да преузмете. Кликните на сваку фотографију коју желите да увезете.- Ако желите да увезете све фотографије које још нису на вашем Мац рачунару, прескочите овај корак.
-
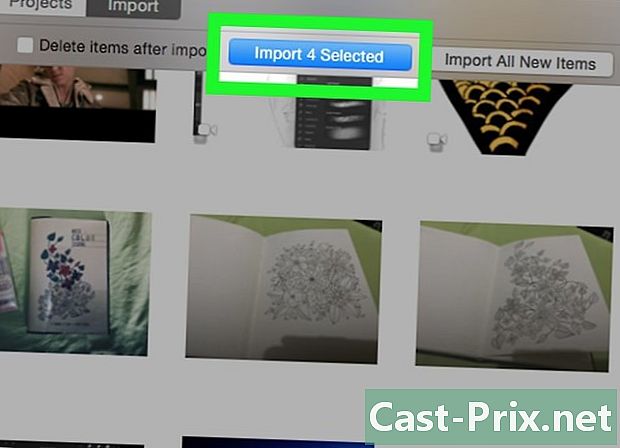
Кликните на Увези избор. Ово дугме се налази у горњем десном углу прозора. Изабране фотографије биће увожене на ваш Мац.- Дугме ће такође приказати број изабраних фотографија (на пример Увезите 10 изабраних ставки).
- Ако увозите све нове фотографије са свог иПада (на пример, фотографије које нису на вашем Мац-у), кликните на плаво дугме Отпремите све нове фотографије.
-

Сачекајте да се трансфер заврши. Након што се фотографије вашег иПад-а увезе на ваш рачунар, можете их видети кликом на картицу Моји албуми лево од прозора.