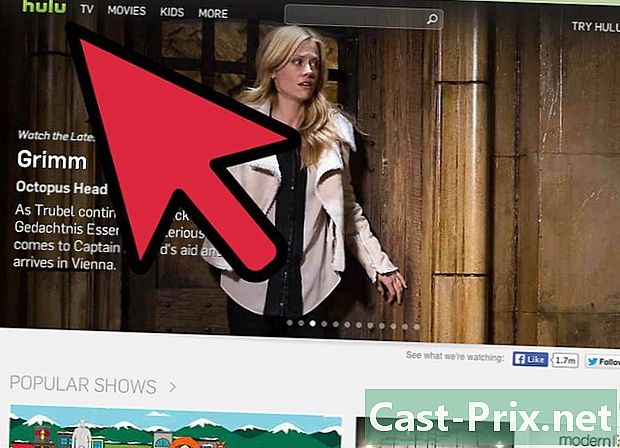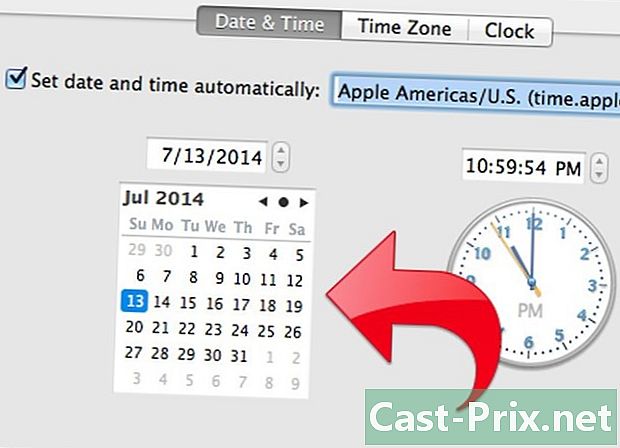Како преузети и са странице дАдриве
Аутор:
Randy Alexander
Датум Стварања:
3 Април 2021
Ажурирати Датум:
24 Јуни 2024

Садржај
- фазе
- Део 1 Спајање на АДриве
- Део 2 Направите нову фасциклу
- Део 3 Преузмите датотеке (на сервер)
- Део 4 Преузимање датотека (са сервера)
АДриве је веб локација за управљање датотекама на мрежи и коришћење у облаку, на или са многих платформи. Ова страница је доступна са десктоп рачунара путем своје наменске апликације. Подобно је доступан са мобилне платформе преко мобилне апликације. Сајту можете приступити директно путем Интернет претраживача. Помоћу ове странице бићете у могућности да брзо и лако преузмете датотеке у оба смера (горе и доле) уз добро дизајниране функције и алате.
фазе
Део 1 Спајање на АДриве
-

Покрените свој омиљени Интернет претраживач. Да бисте то учинили, двапут кликните са радне површине на икону вашег прегледача. -

Посетите веб локацију АДриве. У адресну траку откуцајте или залепите следећу адресу: хттп://ввв.адриве.цом, а затим притисните улазак. -

Регистрација. Ако још немате АДриве рачун, морате се регистровати. Кликните на дугме Пријавите се (регистрација) који се налази у горњем десном делу странице. Тада ћете видети образац за регистрацију. Испуните је исправно.- Ако већ имате АДриве налог, пређите на следећи корак.
-

Пријавите се на свој налог. Кликните на дугме prijava (Пријава) у горњем десном делу странице. Унесите своју адресу е-поште и лозинку коју сте одабрали, а затим кликните на дугме prijava (Пријава). -

Видимо се Моје датотеке (Моје датотеке). Почетна страница АДриве-а је можда мало густа, али брзо је проналазимо. Дакле, директном приступу директоријуму датотека можете кликом на дугме Моје датотеке (Моје датотеке) са леве стране.
Део 2 Направите нову фасциклу
-

Кликните на икону нове мапе. У главном именику пронађите у заглављу три иконе могућих радњи. Ово су акције које највише користимо на АДриве-у. Последња икона је плава мапа на којој можемо видети знак „+“. Кликните на њу. -

Дајте име фасцикли. Појавит ће се дијалошки оквир у који можете унијети име нове мапе. Упишите његово име и кликните саве (запис). -

Потражите у мапи. Новостворена мапа је сада доступна. Налази се у главном директорију под називом кући (добродошао). -

Креирајте друге фасцикле. Да бисте то учинили, једноставно поновите кораке од 1 до 3 да бисте креирали мапе које ће бити смештене у директоријуму кући (добродошао).- Такође можете да створите подмапе у овим главним мапама. Само их отворите и створите нову фасциклу унутра.
-

Проверите директоријум директорија. Мени (или директоријум) директоријума је директно доступан са леве плоче. Помоћу ње можете се кретати по мапама и мапама.
Део 3 Преузмите датотеке (на сервер)
-

Отворите фасциклу у коју желите да поставите нову датотеку. Кликните на имена фасцикли да бисте им приступили. -

Идите на страницу за преузимање (износ). У главном директорију, одмах ћете приметити три иконе акције у заглављу. Први мени симболизује облак са стрелицом према горе. Кликните на њу да бисте видели различите опције. одабрати филес (Бр) у менију. Бићете усмерени на страницу са методама за преузимање (на сервер). -

Превуците и испустите датотеке. Прва врста преузимања је драг анд дроп. Доступан је под првом картицом странице за преузимање. На тврдом диску у одговарајућој мапи изаберите датотеке (датотеке) које желите да преузмете. Кликните на њих и повуците их до прозора Превуците и испустите. Од тренутка када отпустите миш, датотеке се преузимају на ваш АДриве налог.- Моћи ћете да пратите напредак преузимања на траци напретка.
-

Преузмите датотеке путем дијалошког оквира. Заиста можемо користити класични Виндовс дијалошки оквир за преузимање датотека (узводно). Налази се испод картице класичан. Кликните на дугме бровсе (путовање) и изаберите датотеке са вашег чврстог диска које желите да преузмете. Након одабира, биће учитани на АДриве.- Моћи ћете да пратите напредак преузимања на траци напретка.
-

Преузмите датотеке. Желите ли преузети (узводно) читаве мапе или више датотека? АДриве то може. На страници генералног именика кликните на прву икону са леве стране која је означена Пошиљалац, онда даље фасцикле (евиденција). Видећете алат за преузимање, у ствари прозор који ради на Јави. Затим само повуците и испустите мапе у овом прозору.- Моћи ћете да пратите напредак преузимања на траци напретка.
-

Преузмите директно са Интернет адресе (УРЛ). Рецимо да сте пронашли занимљиву датотеку на Интернету и желите да је пошаљете на свој АДриве налог без да је прво морате преузети на свој рачунар. Ово је могуће захваљујући преносу на даљину.- На страници генералног именика кликните на прву икону са леве стране која је означена Пошиљалац, онда даље даљински (Даљински). Тада ћете бити преусмерени на страницу на којој можете унети тачну локацију датотеке. Унесите Интернет адресу (УРЛ) дотичне датотеке, а затим кликните на дугме повратити (опоравити се).
- АДриве ће датотеку одмах позвати и копирати на ваш АДриве налог. Овај метод је бржи од оног који се прво састоји у преузимању (низводно) датотеке, а затим у другом тренутку слањем АДриве-а.
Део 4 Преузимање датотека (са сервера)
-

Преузмите (са сервера) само једну датотеку. Потражите у мапама АДриве датотеку коју желите преузети на свој рачунар. Изаберите га кликом на њу: датотека ће бити истакнута. На десној страни видећете одељак Стоцк. Тамо ћете видети листу акција које се могу применити на датотеку. Кликните на Преузимање за почетак преузимања датотеке. -

Преузмите више датотека. Потражите у АДриве мапама датотеке које желите да преузмете на свој рачунар. Изаберите их кликом на њих. Датотеке су затим означене. Под рубриком Стоцк са десне стране кликните на Преузми ас.зип (Преузмите у формат.зип): преузимање датотека се тада покреће.- Датотеке ће бити компримоване и послате као једна компримована (.зип) датотека.
-

Користите функцију довнлоадер. У главном директорију, одмах ћете приметити три иконе акције у заглављу. Други мени симболизује облак са стрелицом надоле. Кликните на ову икону да бисте покренули алат за преузимање (силазно) у Јави.- Овај алат довнлоадер приказује директоријум датотека вашег АДриве налога: све датотеке и фасцикле су подразумевано проверене. Изаберите датотеке и мапе које желите да преузмете потврдите или поништите потврдне оквире. Када сте то урадили, кликните на дугме Преузимање (Довнлоад).
- Одабране датотеке и мапе преузимају се једна по другу. Неће бити компресоване у једну датотеку.
- Моћи ћете да пратите напредак преузимања на траци напретка.