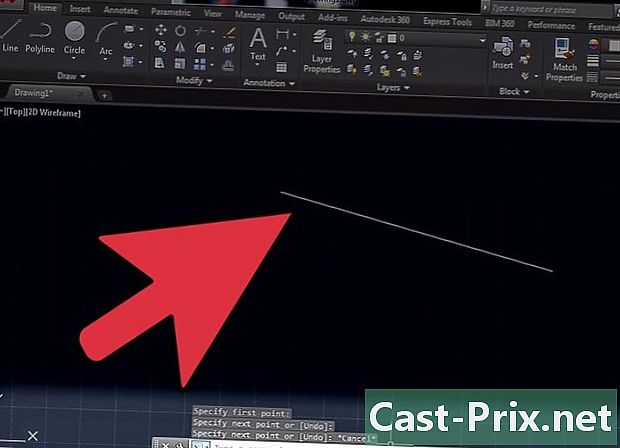Како уклонити празне редове из Гоогле табела
Аутор:
Randy Alexander
Датум Стварања:
25 Април 2021
Ажурирати Датум:
16 Може 2024

Садржај
У овом чланку: Уклоните редове, један по један, употребите филтер Користите додатак
Гоогле листови су прорачунска табела уредског пакета Гоогле Доцс. То је веома моћан алат који је доступан на Интернету, тако да на вашем рачунару нема софтвера који би могао да се инсталира. Постоји много могућих радњи, попут брисања празних линија, што се може обавити следеће 3 различите методе.
фазе
1. метод Уклањање линија једна по једна
-
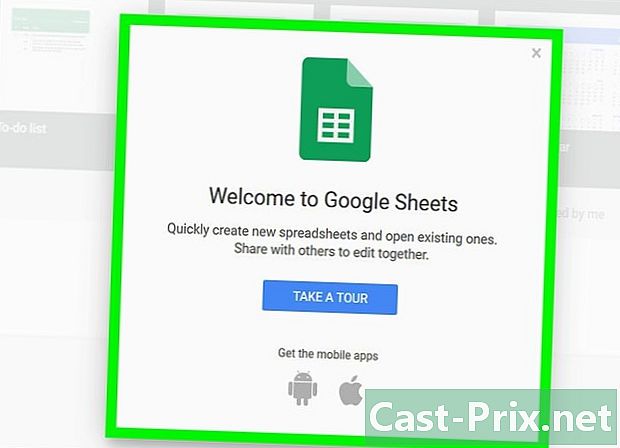
Приступ Гоогле табеле. Отворите свој Интернет претраживач и претражите Гоогле табеле. Ако је ваш Гоогле налог активан, можете видети листу својих табела у Гоогле табелама.- Ако нисте пријављени на свој Гоогле налог, укључите га!
-

Отворите табелу Гоогле табела. Изаберите један од докумената који имате у Гоогле таблицама. -

Изаберите линију. На прорачунској табли кликните десним тастером миша на број линије коју желите да избришете. Нумерисање линија је на левој страни табеле. -
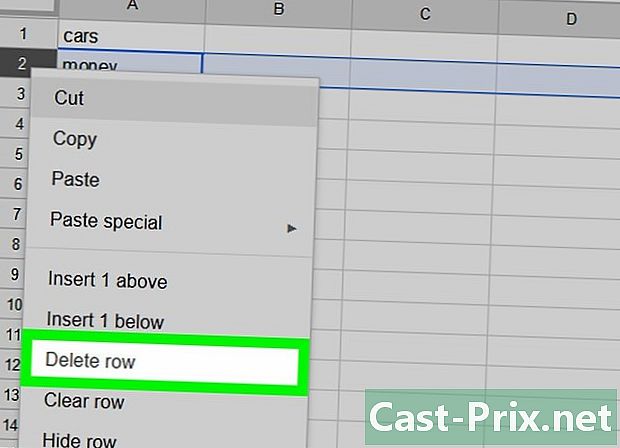
Притисните Избриши линију. У менију цонуел који се појави кликните на Избриши линију да бисте уклонили ред из табеле.
2. метод Користите филтер
-
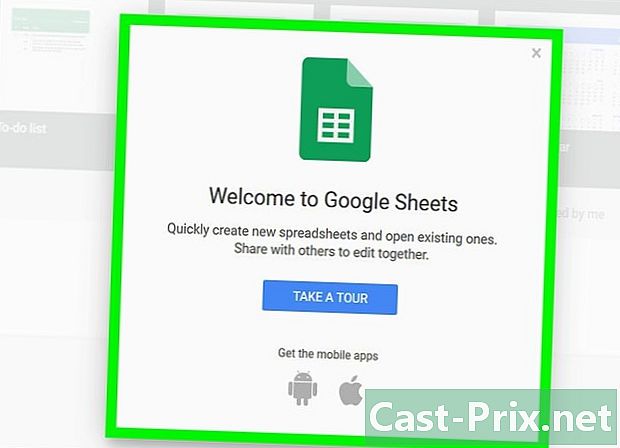
otvoreno Гоогле табеле. Идите на Интернет претраживач и претражите Гоогле табеле. Када се отвори, ако је ваш Гоогле налог активан, видећете листу својих докумената у Гоогле таблицама. -
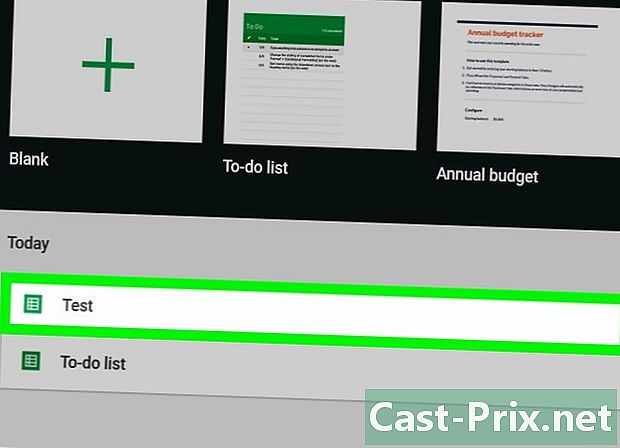
Изаберите документ. Изаберите један од својих докумената у Гоогле таблицама. -
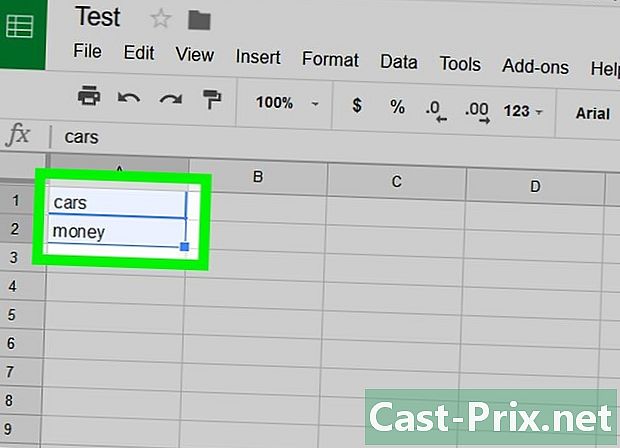
Одаберите своје податке Кликните на прву ћелију података, а затим проширите избор да бисте истакли све ћелије које садрже најмање податке. -
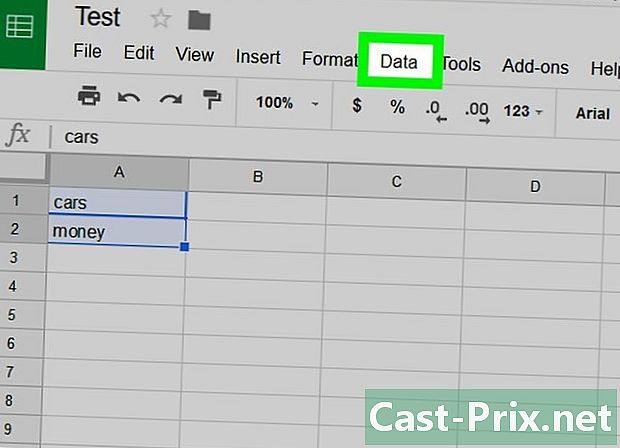
Притисните подаци. У траци са менијима на листи притисните подаци. -
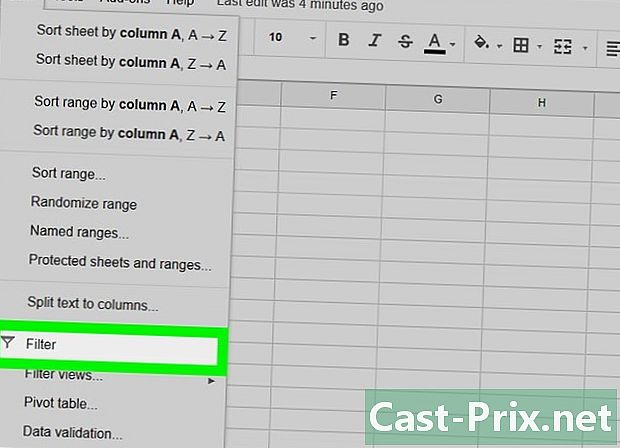
одабрати Креирајте филтер. На листи функција која се отвори кликните на Креирајте филтер. -
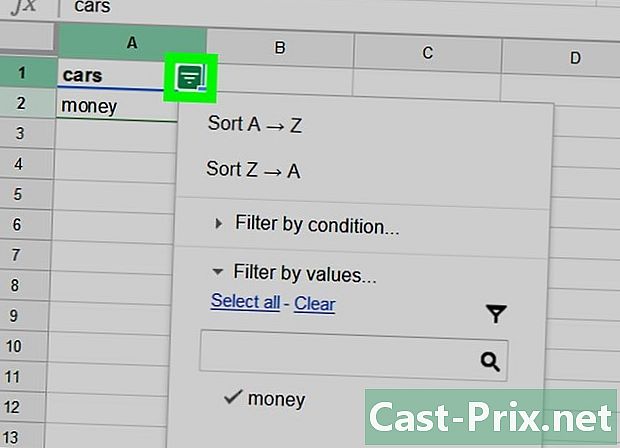
Додирните зелени троугао. У првој ћелији у горњем десном углу вашег одабира можете видети мали троугао од три хоризонталне линије, кликните на њега. -
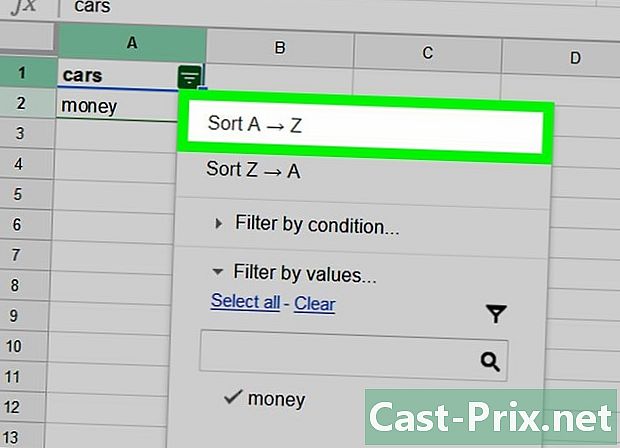
Кликните на Поредај А → З. На листи приказаних опција,
одабрати Поредај А → З тако да се све ћелије које садрже податке реорганизују, а празне ћелије су испод њих.
3. метод Користите додатак
-

Погледајте страницу Гоогле табеле. Претражите у свом интернет претраживачу Гоогле табеле. Имајте на уму да када отворите свој Гоогле налог, видећете листу својих докумената у Гоогле таблицама. -
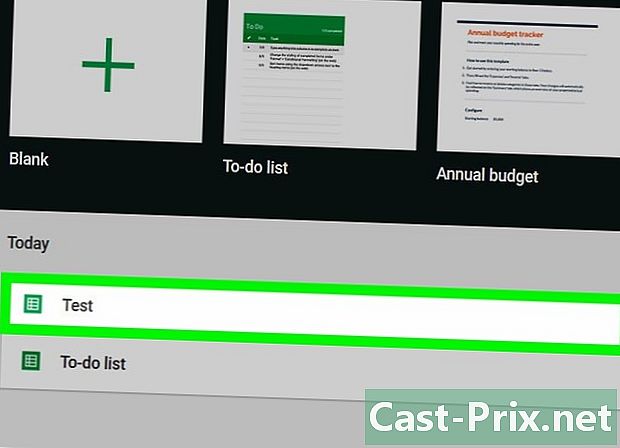
Изаберите документ. Отворите табелу. -

Притисните Додатни модули. На траци менија ваше табеле кликните Додатни модули. -
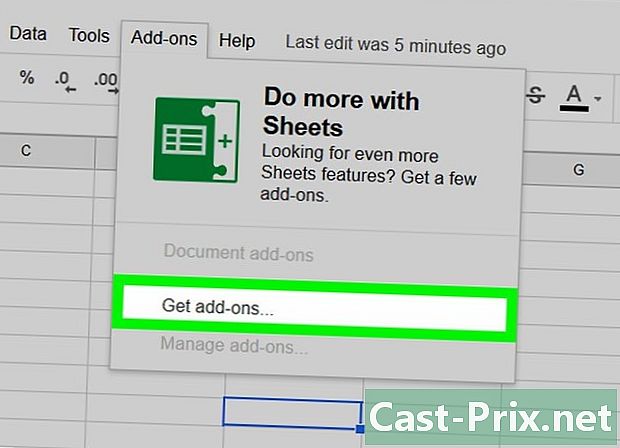
одабрати Преузмите додатке. У менију Цонуел који се отвори кликните на Преузмите додатке. -
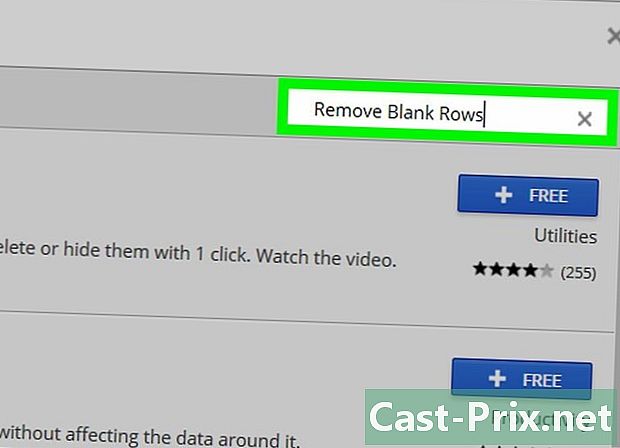
Користите функцију претрага. У отвореном прозору који се отвори кликните на поље за претрагу у горњем десном углу.
Регистрација Уклоните празне редове, то значи брисање празних линија и притисните тастер улазак ваше тастатуре. Имајте на уму да модул нећете наћи на француском, па морате претражити на енглеском. -
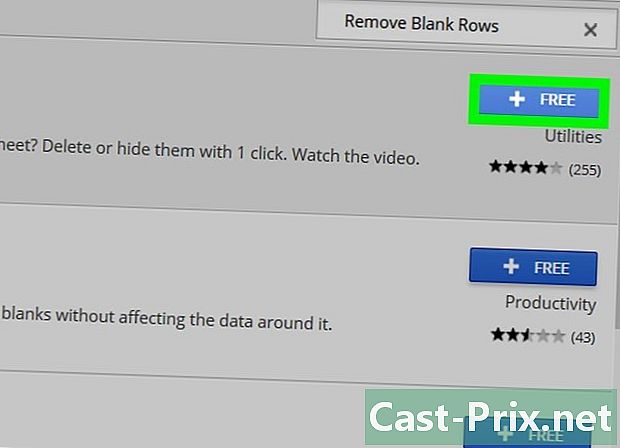
Притисните дугме + Бесплатно. На листи предложених модула притисните плаво дугме + Бесплатно модула Уклони празне редове (и више), слика овог модула приказује гумицу за брисање. -
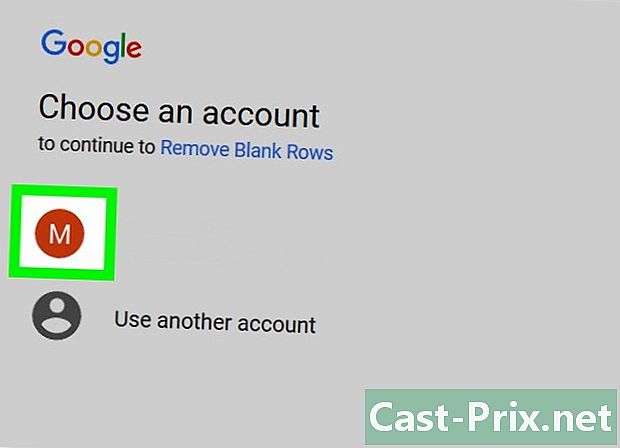
Изаберите свој Гоогле налог Кликните на свој Гоогле налог Ако користите више налога, од вас ће се тражити да изаберете који налог желите да додате. -
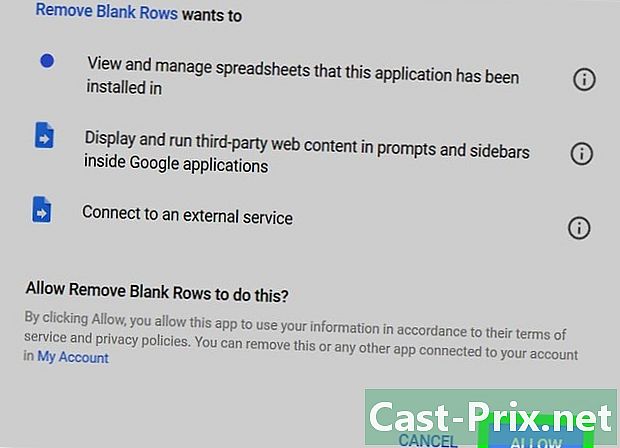
Притисните дозвола. Након што прочитате информације у прозору цонуелле, кликните дозвола. -

Хајде Додатни модули. Отвори поново Додатни модули која се налази у траци менија ваше табеле. -
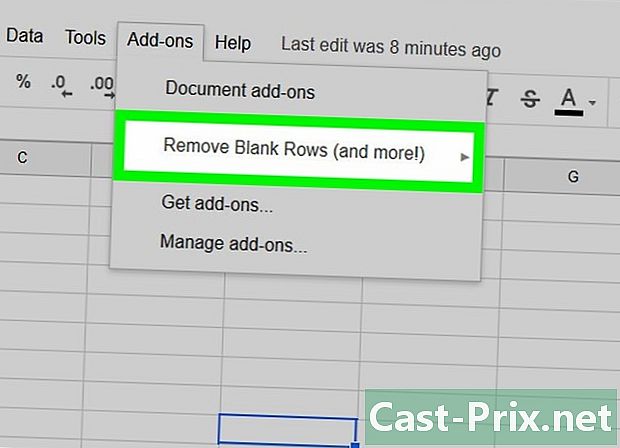
Кликните на Уклони празне редове (и више). У менију Цонуел који се отвори изаберите Уклони празне редове (и више). -

Притисните Брисање / скривање празних редака / ступаца. У менију Цонуел, притисните модул Брисање / скривање празних редака / ступаца што значи избрисати / сакрити празне редове / ступце да отворите прозор са опцијама са десне стране. -

Изаберите цео лист. Кликните у сиву кутију у горњем лијевом куту да бисте одабрали цијели лист.- Можеш и ти цтрл+ да бисте одабрали све ћелије на листу.
-

Притисните дугме брисање. У прозору са десне стране кликните на брисање што значи Уклонити тако да се бришу све празне линије