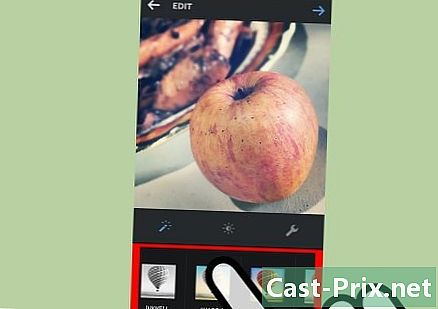Како израдити сигурносну копију података
Аутор:
Peter Berry
Датум Стварања:
20 Август 2021
Ажурирати Датум:
1 Јули 2024

Садржај
- фазе
- 1. метод: Направите резервну копију података на Виндовс-у
- 3. начин Направите сигурносну копију података на иПхоне-у
- 4. начин: Направите резервну копију података на Андроид-у
Да бисте спречили губитак података у случају крађе, губитка или квара, препоручује се стварање резервне копије садржаја на рачунару или у телефону. Ради се о стварању копије свих датотека како бисте их касније могли вратити ако се уређај икада оштети или ненамјерно форматира.
фазе
1. метод: Направите резервну копију података на Виндовс-у
- Повежите спољни чврсти диск са рачунаром. Употријебите један од УСБ портова вашег рачунара за спајање вањског чврстог диска. Спољни чврсти диск користиће се за чување резервне копије.
- Да би ова метода функционисала, спољни чврсти диск мора да се форматира за Виндовс.
- Такође можете да направите резервне копије датотека на УСБ флеш уређају довољног капацитета.
-

Отворите мени почетак
. Кликните на Виндовс логотип у доњем левом делу екрана. -

Кликните на podešavanja
. Ово је икона зарезаног точка, у доњем левом углу прозора почетак. -

одабрати Ажурирање и сигурност
. Ова опција је у прозору podešavanja. -

Идите на картицу заштита. kartica заштита налази се у горњем левом делу странице Ажурирање и сигурност. -

Кликните на Додајте читач. Наћи ћете ову опцију на врху странице. Кликните на њу да отворите падајући мени. -

Одаберите свој спољни чврсти диск. У падајућем менију који се појави кликните име вашег спољног чврстог диска да бисте га користили као резервни уређај за рачунар. -

Кликните на Више опција. Ово је веза испод прекидача један при врху странице. -

изабрати Спремите сада. Ова опција се налази у горњем левом делу странице и омогућава вам стварање резервне копије која ће бити копирана на спољни чврсти диск.- Можда ћете морати да кликнете више пута на Спремите сада пре него што започне израда сигурносне копије на чврстом диску.
-

Сачекајте крај резервне копије. На крају процеса израде резервне копије видећете обавештење "Израда сигурносне копије" приказано у доњем десном углу екрана. Затим можете избацити и искључити спољни чврсти диск.
Повежите спољни чврсти диск на свој Мац. Да бисте направили сигурносну копију датотека, прво морате да повежете спољни чврсти диск на један од УСБ-Ц портова на рачунару.- Ваш спољни чврсти диск мора бити форматиран за употребу са Мац рачунаром како би то било могуће.
- Такође можете да користите велики УСБ флеш уређај за прављење резервних копија датотека.
- Ако ваш спољни чврсти диск користи УСБ 3.0 везу, требаће вам УСБ 3.0 до УСБ-Ц адаптер да бисте га повезали са рачунаром.
-

Идите на Аппле мени
. Кликните на Апплеов логотип у горњем левом делу екрана да бисте отворили падајући мени. -

одабрати Систем Преференцес. Ова опција се налази на врху падајућег менија. -

otvoreno Временска машина. Икона апликације Тиме Мацхине изгледа као зелени сат. Кликните на њу да бисте је отворили. -

Кликните на Изаберите резервни диск. opcija Изаберите резервни диск налази се при врху странице и отвара прозор. -

Одаберите свој спољни чврсти диск. У прозору који се појави кликните на назив вашег спољног чврстог диска. -

изабрати Користите диск. Ово је опција на дну прозора. Кликните на њу да бисте користили спољни чврсти диск као резервни диск Тиме Мацхине за ваш Мац. -

Кликните на икону менија Тиме Мацхине. Ово је икона сата у горњем десном углу екрана. Кликните на њу да отворите падајући мени. -

одабрати Спремите сада. Ова опција се налази на врху падајућег менија и омогућава вам да креирате резервне копије Мац рачунара на спољном чврстом диску. -

Сачекајте крај резервне копије. На крају резервне копије видећете "Сигурносна копија завршена" и једноставно ћете морати избацити и искључити спољни чврсти диск.
3. начин Направите сигурносну копију података на иПхоне-у
-

Повежите свој иПхоне са рачунаром. Користите УСБ кабл за пуњач телефона да бисте се повезали са рачунаром. -

Отворите иТунес. Ово је бела икона са вишебојном музичком нотом.- Ако се од вас тражи да ажурирате иТунес, кликните на Преузмите иТунес затим сачекајте крај ажурирања. Можда ћете требати прво покренути рачунар пре него што поново можете користити иТунес.
-

Кликните на икону вашег иПхоне-а. Ова икона изгледа као иПхоне (или иПад ако правите резервну копију иПада) и налази се у горњем левом делу прозора иТунес. Кликните на њу да отворите страницу свог иПхоне-а. -

одабрати Спремите сада. Ова опција је у одељку заштита са странице свог телефона. -

изабрати Пренесите куповину. Ако сте купили садржај из иТунес Сторе-а на вашем иПхоне-у, бићете упитани да ли желите да купите свој пренос на рачунар. Кликните на Пренесите куповину ако их желите пренијети. -

Кликните на готов. Ово је плаво дугме у доњем десном углу прозора.- Ако се то од вас затражи, кликните на применити пре него што наставите.
-

Сачекајте крај резервне копије. Опћенито, поступак израде сигурносних копија траје мање од 10 минута. Након што направите резервну копију иПхоне-а, чут ћете звук и трака на врху прозора ће нестати. Затим можете да прекинете везу телефона са рачунаром. -

Израдите сигурносну копију података на иЦлоуд-у. За ову методу требат ће вам најмање 5 ГБ простора за похрану у иЦлоуд-у и морат ћете се повезати на Ви-Фи мрежу (препоручује се и повезивање телефона са извором напајања). Да бисте сачували свој садржај на иЦлоуд:- отворите апликацију podešavanja

; - додирните своје име при врху странице;
- одабрати иЦлоуд ;
- померите се доле до опције Сигурносна копија ИЦлоуд-а ;
- притисните прекидач Сигурносна копија ИЦлоуд-а

; - одабрати у реду када ћете бити позвани тамо;
- притисните Спремите сада.
- отворите апликацију podešavanja
4. начин: Направите резервну копију података на Андроид-у
-

Отворите Андроид подешавања
. Додирните изрезбарену икону на точковима или изгледајте као низ клизача да бисте отворили апликацију podešavanja.- Такође можете да употребите два прста да превучете врх екрана према доле и притиснете икону зарезане фелне у горњем десном углу.
-

Померите се према доле до опције Сачувај и ресетуј. opcija Сачувај и ресетуј налази се на средини странице подешавања. -

Притисните Направите сигурносну копију мојих података. Ова опција је испод наслова Гоогле налог. -

Проверите опцију један. То ће омогућити аутоматско прављење резервних копија вашег Андроид-а.- На неким Андроид телефонима (или таблетима) можда ћете морати да притиснете тастер искључен

да померите прекидач у положај један
- На неким Андроид телефонима (или таблетима) можда ћете морати да притиснете тастер искључен
-

Додирните стрелицу назад. Стрелица за повратак налази се у горњем левом делу екрана. -

Проверите да ли је Гоогле налог резервни. Притисните Резервни налог и тражите вашу Гоогле адресу. Ако је не видите, притисните Додајте налог и унесите адресу и лозинку за ваш омиљени Гоогле налог. -

Омогући аутоматско враћање. Притисните прекидач Врати се аутоматски
. Плаво ће постати плаво што значи да је омогућена аутоматска обнова. Ова функција аутоматски ажурира подешавања, апликације и датотеке Андроид уређаја на које се повезујете. -

Притисните дугме за повратак. Бићете преусмерени на страницу са подешавањима. -

Померите се према доле до опције рачуни. Ова опција се налази на врху странице. Последња ствар коју треба да урадите је да направите резервну копију података о вашем Гоогле налогу. -

Притисните гоогле. гоогле је прва опција видљива на страници. -

Изаберите свој Гоогле налог Додирните резервни налог који желите да користите. -

Уверите се да је све одабрано. Пређите кроз све опције на страници. Ако видите бели прекидач
поред једног од њих притисните да активирате резервну копију.- Преклопници у боји поред ових опција значе да ће бити сачуване.
- Не морате сигурносно копирати све податке, али барем осигурајте да сачувате ствари које су вам важне.

- Можете да створите слику диска на тврдом диску да бисте направили сигурносну копију свих датотека, подешавања и других података. Ова слика се може снимити на један или више ЦД-ова како би се створио диск за опоравак ако се икад рачунар покварио.
- Ако немате спољни чврсти диск и желите да направите резервну копију само неколико датотека, покушајте да их похраните помоћу Гоогле диска или Дропбок-а.
- Не ослањајте се само на заказане резервне копије. Морате да извршите сигурносну копију података о личном или радном рачунару најмање једном недељно.