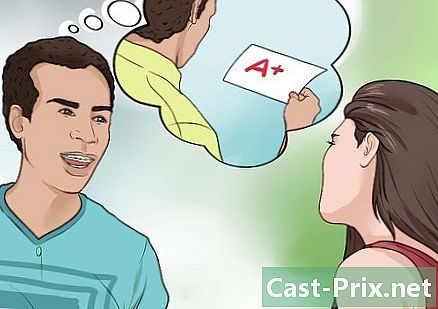Како поново покренути блокирани иПод
Аутор:
Laura McKinney
Датум Стварања:
4 Април 2021
Ажурирати Датум:
1 Јули 2024

Садржај
- фазе
- Дио 1 Ресетовање вашег иПод-а
- иПод Тоуцх и Нано 7 генерације
- иПод Нано 6 и 7 генерације
- иПод са точкићем
- 2. део Враћање иПод-а
Морате користити свој иПод, али он је потпуно блокиран. Значи морате да га ресетујете. Срећом, ово није превише тешка операција и може се применити неколико метода, у зависности од озбиљности ситуације. Поништавање или враћање неће вам помоћи у решавању проблема са хардвером, али ће вам помоћи са софтверским грешкама или оштећењима која могу утицати на нормалан рад машине.
фазе
Дио 1 Ресетовање вашег иПод-а
иПод Тоуцх и Нано 7 генерације
-

Притисните и држите тастер за напајање. Ако ваш иПод Тоуцх исправно ради, дугме ће се појавити након неколико секунди. Померите га да бисте искључили иПод Тоуцх. Затим, након што је уређај искључен, поново притисните и држите тастер за напајање да бисте га поново укључили. -

Ресетовање блокираног иПод Тоуцх-а. Ако се ваш иПод Тоуцх не одазове, можете извршити тешко ресетовање. Ово ће поново покренути ваш иПод, али ће зауставити све апликације које су требале радити пре него што се уређај срушио.- Притисните истовремено притискајући тастере за напајање и дом најмање 10 секунди. Појавиће се Апплеов логотип и уређај ће се ресетовати.
иПод Нано 6 и 7 генерације
-

Проверите да ли је ваш иПод Нано 6 генерације. Ова диПод генерација у потпуности је у облику екрана у облику квадрата уместо традиционалног правоугаоног облика. -

Ресетујте иПод Нано 6 генерације. Ако ваш уређај не реагује, можете истовремено притиснути држећи тастер за рад и јачину звука приближно 8 секунди. Аппле лого би требало да се појави ако се уређај исправно поново покрене. Можда ћете морати поновити операцију неколико пута да би се уређај вратио у нормалан рад.- Ако се не ресетује, повежите иПод Нано на спољни извор напајања или на УСБ кабл са рачунара. Поновите горе описану процедуру ресетирања док се уређај пуни.
иПод са точкићем
-

Пребаците прекидач на чекање. Један од најбржих и најлакших начина за ресетирање иПода с ратчетом је вишекратни прекидач за задржавање. Ово ће већину времена решити проблем блокирања уређаја. -

Ресетујте блокирани иПод. Ако манипулације са прекидачем за задржавање не успеју, можете да примените хард ресет на свој уређај да бисте повратили контролу. Да бисте то учинили, истовремено држите притиснутим тастер за мени и селективне тастере. Дугме менија налази се изнад рекетног точка, а дугме за одабир је у средини.- Притисните и задржите оба тастера најмање 8 секунди. Када се на екрану прикаже Апплеов логотип, уређај ће успешно завршити ресетовање.
- Можда ћете морати поновити овај поступак ресетовања неколико пута да би уређај правилно функционисао.
- Најудобнији начин ресетовања иПод-а је да га поставите на равну површину тако да можете да обесите обе руке да притиснете одређене дугмад.
2. део Враћање иПод-а
-

Повежите иПод са рачунаром. Ако не можете ресетовати свој иПод, једино решење које ћете имати је обнова. Ово ће избрисати све податке које садржи, али можете поново учитати стару сигурносну копију, тако да не морате поново да понављате све након враћања. -
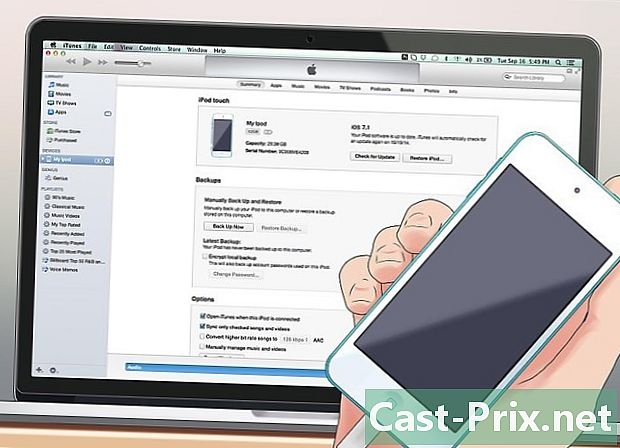
Отворите иТунес. Ако иТунес препозна ваш иПод, прескочите на следећи корак. Ако се не препозна иако је повезан, уређај ћете морати да искључите из рачунара да бисте ушли у његов режим опоравка. Погледајте овај водич да бисте сазнали како. -
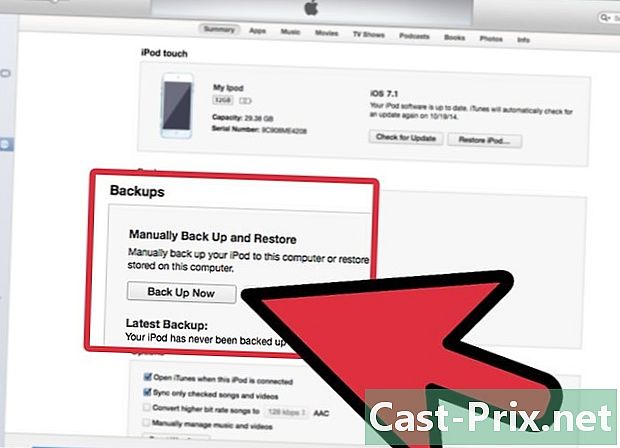
Направите сигурносну копију садржаја свог иПод-а. Изаберите свој уређај на рачунару и потражите дугме са ознаком "Израда сигурносне копије одмах" у резервном менију. То ће вам омогућити да задржите своја подешавања, апликације, фотографије и друге податке пре враћања уређаја. Ако то заиста не успије, нећете моћи извршити нову сигурносну копију прије ове обнове.- Направите резервну копију иПод-а на рачунару уместо иЦлоудјер ова последња опција не нуди никакву сигурносну копију.
-

Вратите иПод. Након што направите резервну копију са свим потребним мерама предострожности, бићете спремни да наставите са фазом рестаурације. Кликните на "Ресторе иоур иПод" дугме да започнете поступак. Систем ће тражити да потврдите своју одлуку.- Процес рестаурације може трајати од неколико минута до сат времена, зато будите сигурни да имате довољно времена пред собом да га довршите.
-

Учитајте стару резервну копију. Када је поступак рестаурације завршен, можете почети да користите свој иПод чим је изашао из паковања. Да бисте вратили своја подешавања и апликације, када је прозор добродошлице под називом „Добродошли на свој нови иПод (Добродошли на ваш нови иПод) »биће приказано, одаберите команду«Врати из ове резервне копије (Врати из ове резервне копије) "и изаберите стару сигурносну копију да бисте се вратили условима који су постојали и пре него што су се закашњења догодила. Проверите да ли је одабрана датотека исправна и кликните на "наставити (Настави) ».