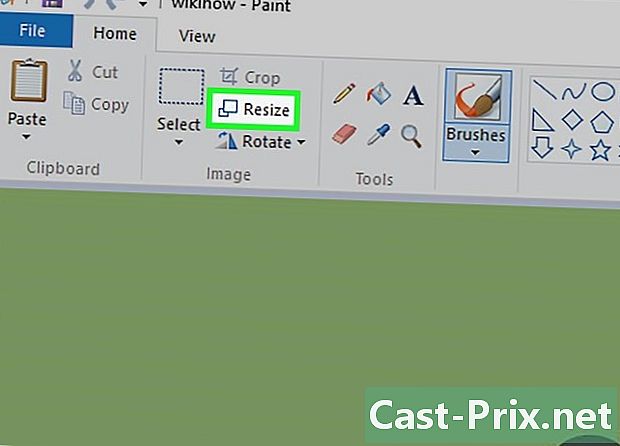Како вратити лозинке на Виндовс КСП
Аутор:
Roger Morrison
Датум Стварања:
22 Септембар 2021
Ажурирати Датум:
1 Јули 2024

Садржај
- фазе
- 1. метод Ресет лозинку као администратор
- 2. метод Користите ЦД са Виндовс КСП
- 3. начин Покретање сигурног режима
- Метода 4 Крените са Линук ЦД-а
- 5. метод Приступите датотекама без лозинке инсталирањем тврдог диска на други рачунар
Иако је Мицрософт званично прекинуо подршку за оперативни систем, мноштво рачунара широм света и даље користи Виндовс КСП. Шта се догађа када корисник једне од ових машина изгуби лозинку? Међутим, не можете вратити изгубљену лозинку, али постоје различити начини за постављање лозинке за сваког корисника система, чак и за администраторски налог.
фазе
1. метод Ресет лозинку као администратор
- Пријавите се као администратор. Рачуни с администраторским правима могу променити било коју корисничку лозинку. Ова метода ће функционисати само ако знате лозинку за администраторски налог (или други налог који има администраторска права).
-
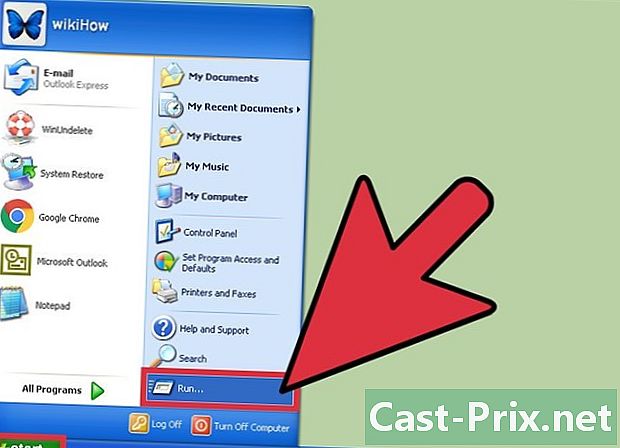
Отворите мени почетак. Отворите мени почетак и кликните извршити. Појавиће се подручје е. -
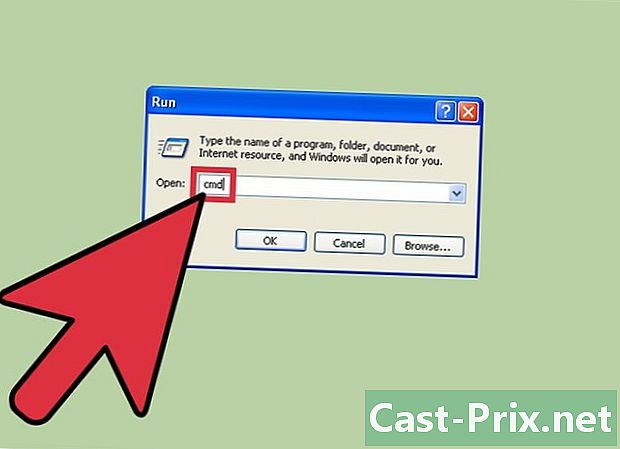
типcMDу области е. Затим притисните улазак. Појавиће се прозор налога. -
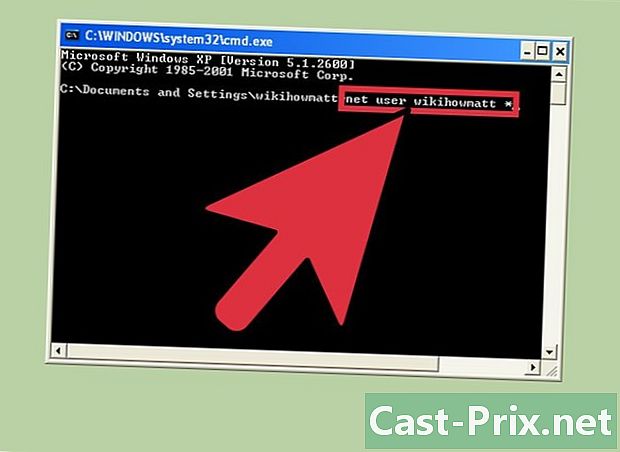
типнето корисник *. На пример,нето корисник Вики *(ако је Вики налог који захтева нову лозинку). Проверите да ли постоји размак између*и корисничко име као што је приказано, а затим притисните улазак. -
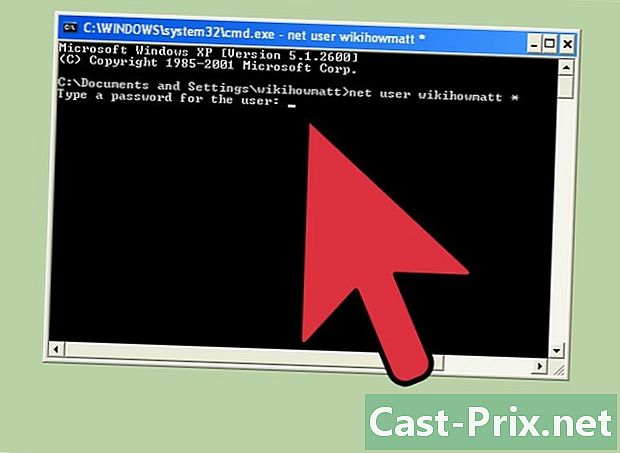
Унесите нову лозинку. Унесите нову лозинку и притисните улазак. Од вас ће се тражити да потврдите лозинку тако што ћете је поново укуцати. Када се лозинка потврди, можете је користити за приступ налогу.
2. метод Користите ЦД са Виндовс КСП
-
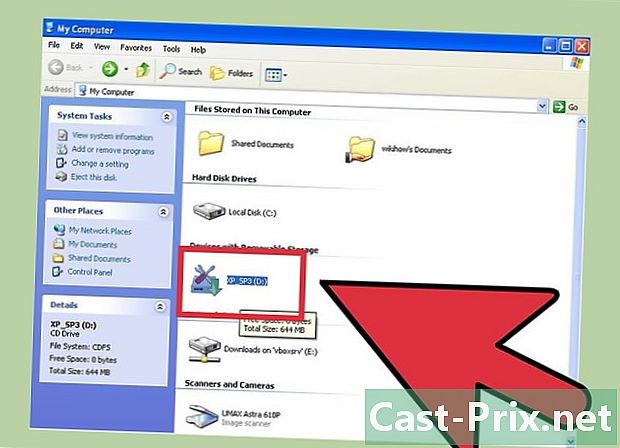
Уметните ЦД са Виндовс КСП у диск јединицу. Ова метода ће функционисати само ако имате извршни ЦД са системом Виндовс КСП. Ако је ваш ЦД оригиналан, може се извршити. Ако га оперете, можда то није, али то нећете знати док га не пробате. -
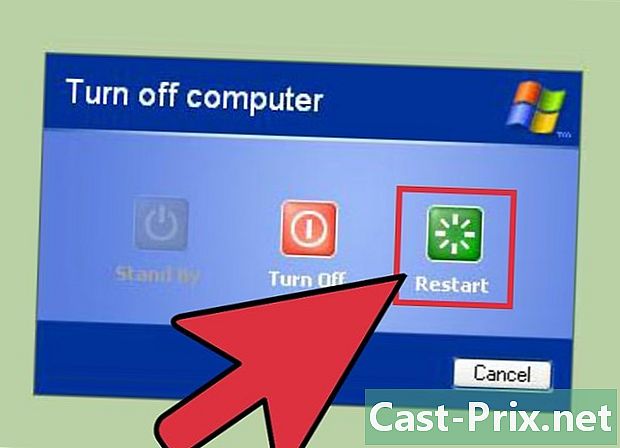
Поново покрените рачунар. Приликом поновног покретања видећете изреку Притисните било који тастер за покретање са ЦД-РОМ-а. Притисните тастер на тастатури.- Ако се рачунар покрене без да тражите да притиснете тастер, ваш Виндовс КСП ЦД се не може извршити.
- Можете да позајмите нечији ЦД (или да вам неко спусти извршни ЦД). Не морате да користите ЦД који сте добили уз вашу верзију оперативног система Виндовс.
-

Притисните : Р. Притисните : Р да започнете "поправку" ваше инсталације. -

Притисните ⇧ Схифт+ф10. Притисните ⇧ Схифт+ф10 када се на екрану укаже Инсталирање уређаја. Отвориће се командна линија. -

Молимо Вас да унесетенусрмгр.цпл. Затим притисните улазак да отворите контролну таблу корисничког налога. Овде можете ресетовати било коју лозинку одабиром корисника и додавањем нове лозинке.
3. начин Покретање сигурног режима
-
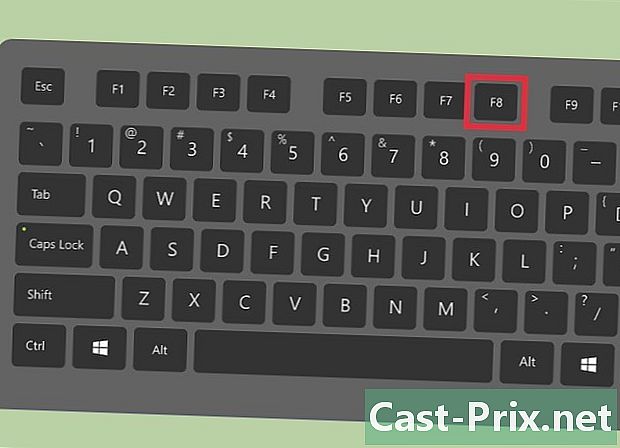
Поново покрените рачунар. Поново покрените рачунар притиском на Ф8 неколико пута. -
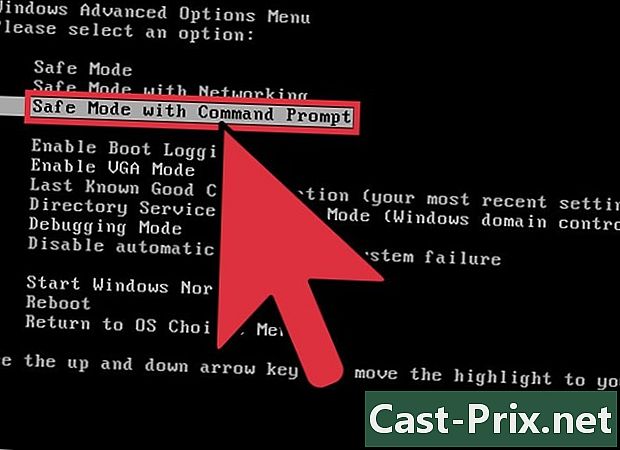
одабрати Безбедан режим са наредбеним бројем. Користите тастере ↑ ↓ да изаберете Безбедан режим са наредбеним бројем. Притисните улазак за покретање поступка покретања. -

Изаберите налог администратора. Подразумевано није потребна лозинка, тако да ће ова метода радити осим ако неко није поставио посебну лозинку за налог администратора. У већини случајева лозинка неће бити потребна. -
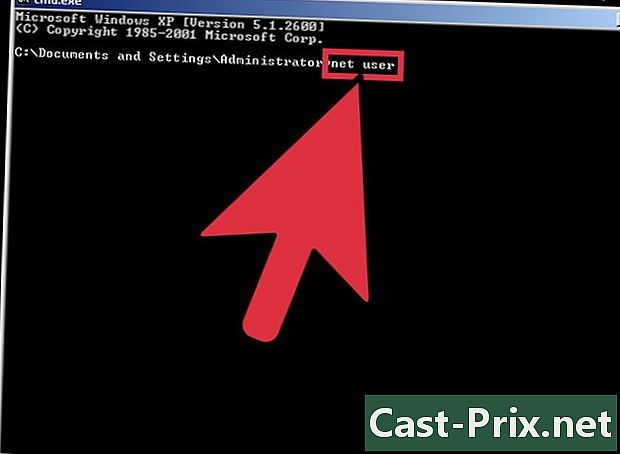
типнето кориснику командном реду. Затим притисните улазак. Приказаће се листа активних налога на рачунару. -

Изаберите корисника и промените лозинку. типнето корисник Вики 12345678где је „Вики“ корисничко име са лозинком која недостаје, а „12345678“ је изабрана лозинка. Притисните улазак да наставим.- Уместо да поново унесете налог који можете да измените и исправите, користите Ф3 да би се претходна наредба поново појавила и изменила помоћу клизача ← и → и кључеве Уклонити и повратак затим извршите исправку и притисните улазак.
-
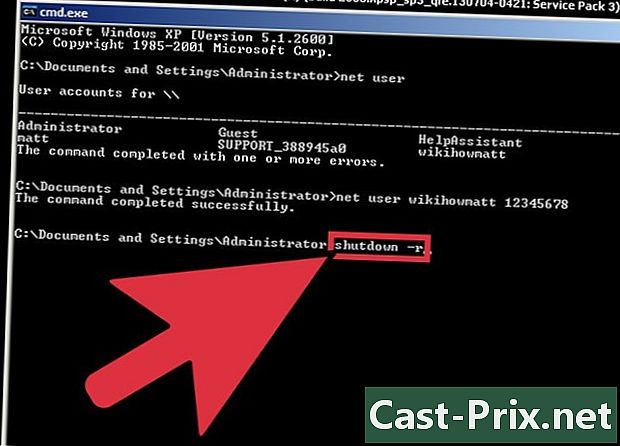
типсхутдовн -рда бисте поново покренули рачунар. Рачунар ће се нормално покренути и корисник чија је лозинка измењена моћи ће се пријавити својом новом лозинком.
Метода 4 Крените са Линук ЦД-а
-
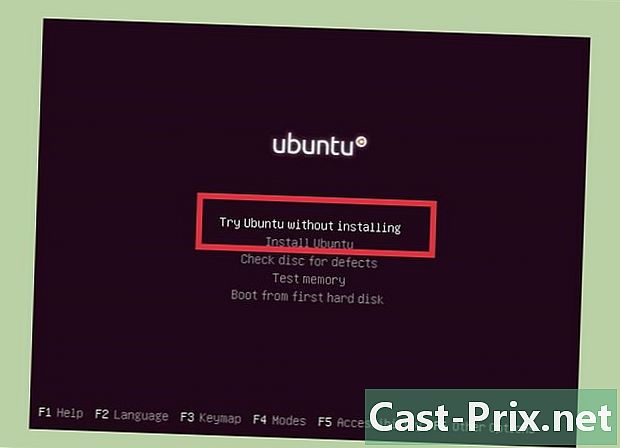
Покрените свој уређај помоћу живе верзије Линука. Убунту препоручују стручњаци. Ливе верзија омогућује вам покретање Линука без инсталирања. Уметните диск у уређај и поново покрените рачунар. када Притисните било који тастер за покретање са ЦД-РОМ-а на екрану, притисните било који тастер. -
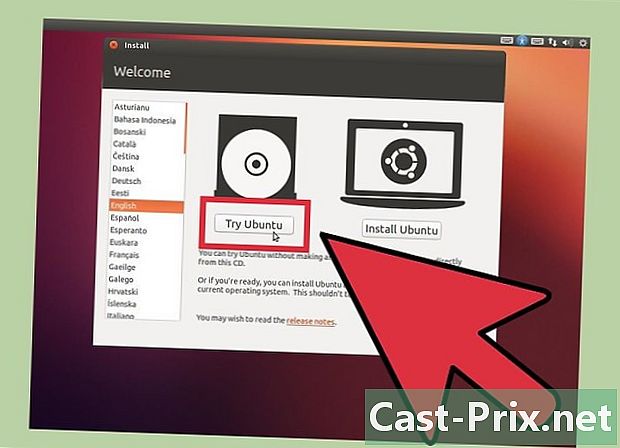
Идите на ливе Линук радну површину. У зависности од верзије Линука која вам је доступна, од вас ће се тражити да одаберете између "Ливе" и "Три Линук" да бисте приступили радној површини Линука. -
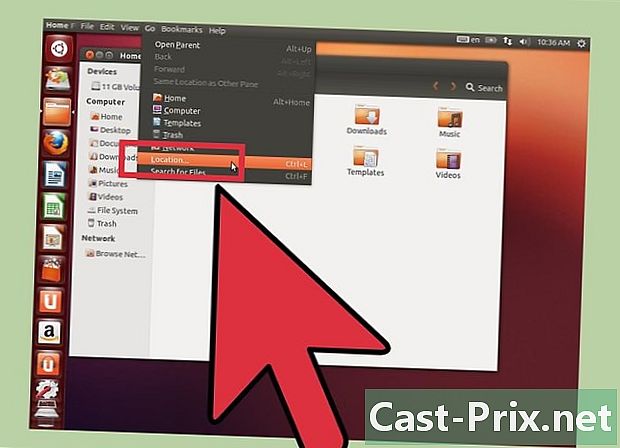
Притисните цтрл+. Показаће се локацијачка трака. -
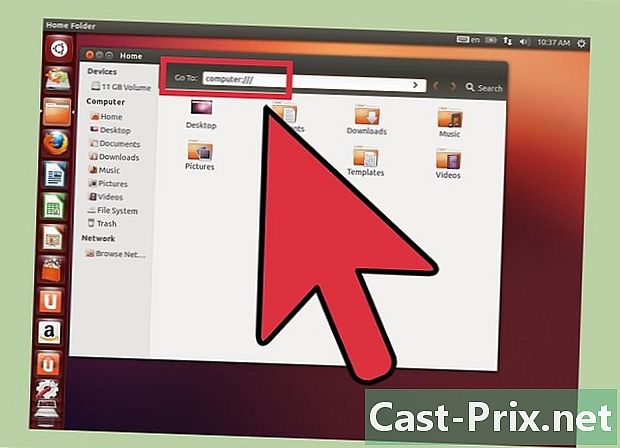
типрачунар:///. Затим притисните улазак. Не заборавите да унесете 3 црте (/). Појавиће се листа чврстих дискова. -
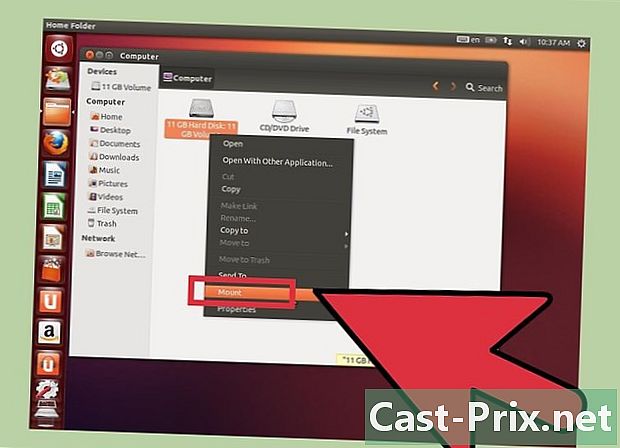
Монтирајте Виндовс диск. Кликните десним тастером миша на чврсти диск који садржи вашу Виндовс инсталацију и изаберите постоље. Ако на вашој машини постоји само један чврсти диск, кликните десним тастером миша на диск где није записано Резервисано за систем. -
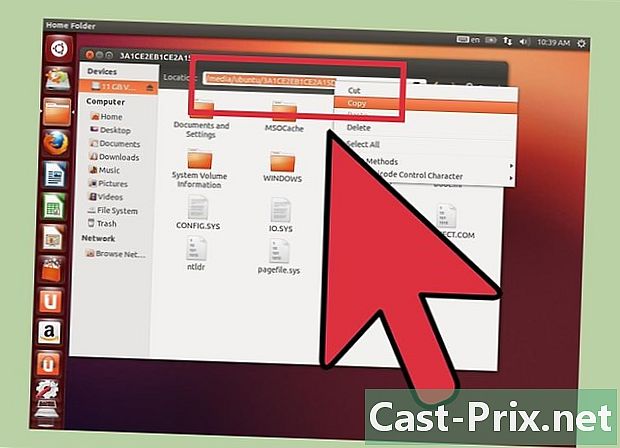
Двапут кликните на Виндовс диск. Погледајте преко екрана тамо где сте претходно уписаликомпјутер: ///. Запишите (или копирајте) цео пут који се појављује у овом прозору. Требаће вам за минут. -
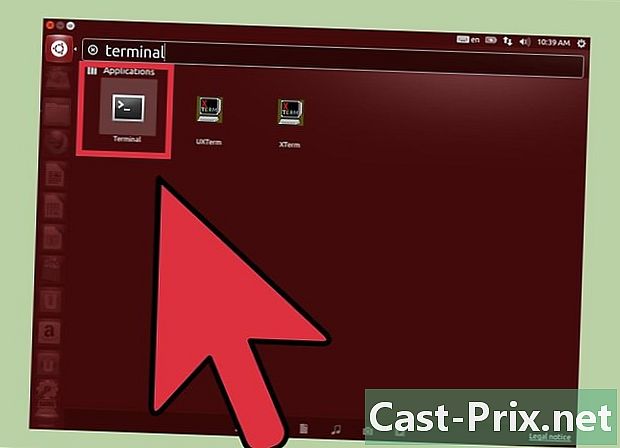
Притисните цтрл+алт+Т.. Отвориће се командна линија. У овај прозор ћете унијети низ наредби (обратите пажњу на велика и мала слова). -
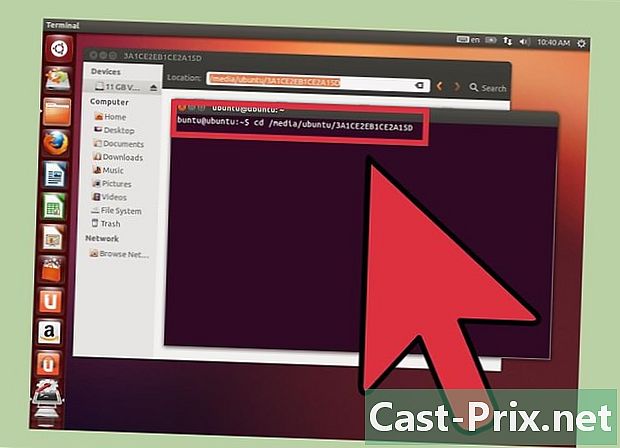
Унесите пут Виндовс диска у прозор. типцд / пут / до / диск / виндовс: "Патх / то / диск / виндовс" је пуна путања коју сте претходно приметили или копирали. Притисните улазак да наставим. -

типВиндовс / Систем32 ЦД. Затим притисните улазак. Имајте на уму да испред Виндовс нема „/“. Имена именика и путања разликују велика и мала слова (будите пажљиви са великим и малим словима) -
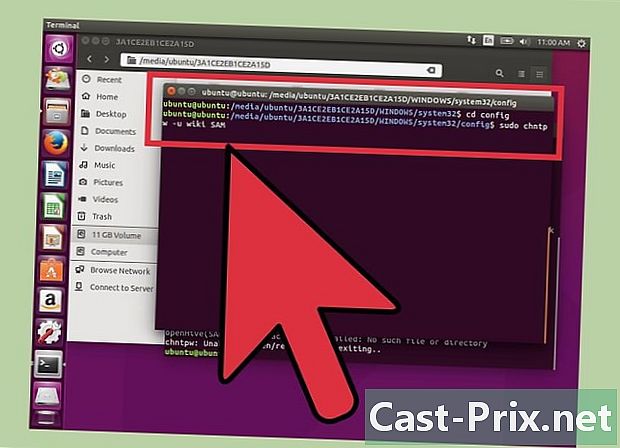
Инсталирајте и покрените алатку "цхнтпв". типсудо апт-гет инсталл цхнтпви притисните улазак да га инсталирате. Кад се вратите у командну линију, откуцајтесудо цхнтпв -у САМ корисничко име. Замените „корисничко име“ са именом Виндовс корисничког налога чију лозинку желите да уклоните и запамтите да је све велико и велико (и мора да разликује велика и мала слова). Притисните улазак да се прикаже листа опција. -
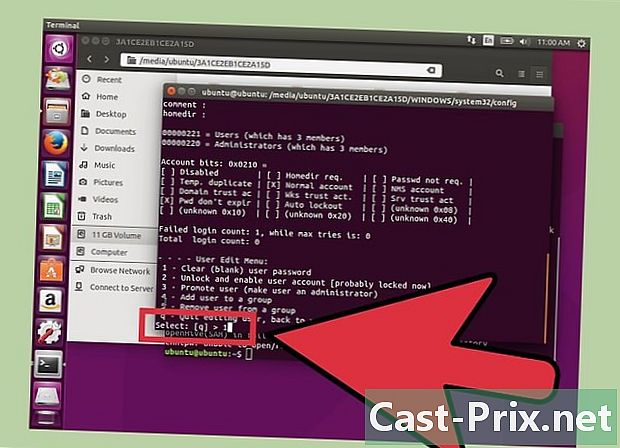
Притисните 1 да бисте избрисали корисничку лозинку. Притисните улазак, онда даље o да потврдите брисање лозинке. -
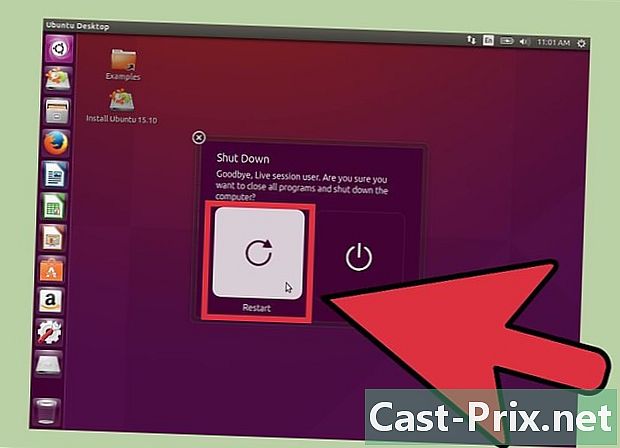
Поново покрените под Виндовсом. Додирните икону за укључивање у горњем десном углу екрана да бисте поново покренули рачунар. Овог пута крените на Виндовс, а не на Линук ЦД-у. Када се појави екран за пријављивање у Виндовс, можете се пријавити без лозинке за претходно неприступачни налог.
5. метод Приступите датотекама без лозинке инсталирањем тврдог диска на други рачунар
- Знајте шта је процес. Користите ову методу ако не можете на други начин добити корисничку лозинку. Неће вам помоћи да пронађете или ресетирате лозинку, али ће вам дати приступ корисничким датотекама без ризика да изгубите своје податке. За рад ће вам требати администраторска права на другој Виндовс машини.
- Овом методом је привремено уклонити чврсти диск из рачунара под системом Виндовс КСП да бисте га инсталирали на други рачунар. Зато морате знати како да уклоните чврсти диск са рачунара и како да га инсталирате у спољну УСБ кутију.
- Ако немате оквир, мораћете да инсталирате чврсти диск на други рачунар.
- Ако је рачунар за који не знате да је лозинка лаптоп, кораци су исти, осим што ће вам неминовно требати спољни оквир за спајање чврстог диска лаптопа на радну површину (и обрнуто).
- Уклоните чврсти диск. Уклоните чврсти диск из рачунара под Виндовс КСП чију лозинку не знате. Искључите и ископчајте уређај, затим отворите кућиште и ископчајте чврсти диск.
- Инсталирајте чврсти диск у спољну кутију. Прикључите кућиште на други рачунар или инсталирајте чврсти диск на други рачунар.
- Покрените други рачунар. Покрените други рачунар и пријавите се на налог администратора. Пошто сте пријављени као администратор и чврсти диск је инсталиран у рачунар, имате приступ свему што садржи.
- Копирајте потребне податке. Копирајте податке који су вам потребни на чврсти диск другог рачунара. Притисните Победа+е да отворите претраживач датотека.
- Други чврсти диск биће приказан испод компјутер или Овај рачунар зависно од верзије оперативног система Виндовс. Двапут кликните на овај диск и помакните се до корисничких датотека које се налазе под Ц: Виндовс Доцументс анд Сеттингс Усер гдје је Усер корисничко име.
- Притисните поново Победа+е да отворите нови прозор истраживања. Лакше ће бити превлачење датотека из корисничког именика у други рачунар. Датотеке можете превући и испустити било где, укључујући и УСБ стицк.
- Вратите чврсти диск у његов рачунар. Иако нисте вратили лозинку, копирали сте корисничке датотеке без губитка података.

- Мицрософт је укинуо подршку за Виндовс КСП. То значи да за овај оперативни систем практично нема више помоћи. Инсталирајте најновију верзију оперативног система Виндовс да бисте били сигурни да ћете добити потребну подршку.
- Постоји мноштво алата који су представљени као ефикасни у случају забораве лозинке. Преузимајте само оне које нуде поуздане веб локације.
- Прегледавање корисничких датотека када то не бисте требали учинити, излаже вам озбиљне проблеме.