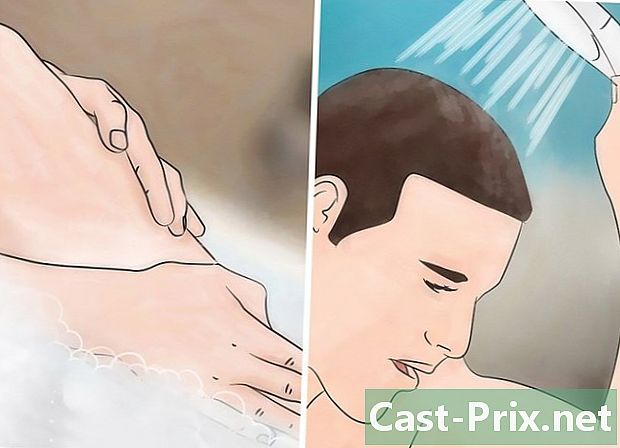Како опоравити преписане датотеке
Аутор:
Roger Morrison
Датум Стварања:
22 Септембар 2021
Ажурирати Датум:
21 Јуни 2024
![Wounded Birds - Эпизод 19 - [Русско-румынские субтитры] Турецкая драма | Yaralı Kuşlar 2019](https://i.ytimg.com/vi/-rETRusRoLI/hqdefault.jpg)
Садржај
- фазе
- 1. метод Користите софтвер ПхотоРец
- 2. метод Користите софтвер рецува
- 3. метод Дохватите старију верзију датотека
Ако сте ненамерно испразнили канту за отпад, или форматирали чврсти диск, не паничите. Увек је могуће повратити своје податке. Неки бесплатни софтвер и обнова система могу вам помоћи да пронађете своје податке.
фазе
1. метод Користите софтвер ПхотоРец
- Престаните да користите свој чврсти диск. Подаци се чувају на чврстим дисковима. Када избришете датотеке, одговарајућа локација се затим ослобађа и поново користи за нове податке. Ограничавање писања на диск помаже да се лакше пронађу изгубљене информације. Да бисте то учинили, не сачувајте више датотека и затворите све своје процесе.
-

Преузми корисника ПхотоРец. Овај софтвер за опоравак података је веома ефикасан. Може да врати десетине врста датотека на било којем медијуму за складиштење. Преузмите софтвер бесплатно са веб локације издавача или преко специјализованог веб локације. Спремите се на чврсти диск различит од оног који желите да истражите или, за додатну сигурност, на спољни уређај за складиштење података.- Софтвер ПхотоРец је мултиплатформна. Компатибилан је са оперативним системима Виндовс, Мац ОС Кс и Линук.
- Ако немате директан приступ кориснику ПхотоРец, преузмите софтвер ТестДиск. Заиста, апликација ПхотоРец се дистрибуира са овим последњим, при чему се два софтвера надопуњују.
-

Набавите празан УСБ стицк. У стварном свету његов капацитет за складиштење мора бити довољан да садржи софтвер ПхотоРец као и комплетност података које треба опоравити. Овим се избегавају преписивање података на диску и спречава се оштећење медија током опоравка.- Имајте на уму да је софтвер релативно лаган, јер му треба само 5 МБ.
-

Распакујте инсталацијску датотеку. Када је преузимање завршено, софтвер ТестДиск је доступан у формату рар под Виндовсом или БЗ2 под Мац ОС Кс. Са софтвером за декомпресију као што је 7-ПТТ или ИЗАрц , екстракт датотека. -

Копирајте софтвер на свој УСБ кључ. Такође можете извући датотеке директно на кључ. Софтвер ћете моћи да користите са кључа без додиривања тврдог диска. -

Уметните кључ у рачунар да бисте обновили податке. Отворите софтвер ТестДиск затим изаберите апликацију ПхотоРец. -

Покрени корисника ПхотоРец. Приступите командном екрану у оперативном систему Виндовс или конзоли под Мац ОС Кс. Ако нисте нови за рачунар, ова презентација може бити дестабилизујућа, али је доступна.- Нема потребе за уносом командних линија. Једноставно морате одабрати своје опције помоћу стрелица. Потврдите или не потврђујете свој избор врши се захваљујући типкама улазак и повратак ваше тастатуре.
-

Изаберите медиј за скенирање. Сви откривени медији приказују се као листа. Пошто се они не идентификују именом, може бити тешко одабрати медиј за скенирање. Да бисте га пронашли, погледајте његов капацитет складиштења.- Ако је ваш чврсти диск партициониран, што је обично случај, морате га одабрати да бисте приказали партицију. На пример, у оперативном систему Виндовс чврсти диск је често подељен на два локална диска препозната словима Ц: и Д:, што се не мора нужно појавити на софтверу.
-

Одаберите партицију за скенирање. Одаберите врсту партиције, напоменуо под Виндовс и под Мац ОС Кс. Затим одредите партицију за скенирање. Ако желите да радите на целом диску (цео диск), одаберите прву опцију с листе. Можда то помиње Нема партиције или испразните. Ако знате партицију за скенирање, одаберите је.- Ако не знате резултат, боље је одабрати један по један да бисте избегли било какву корупцију у систему.
- Једном када је резултат изабран, следећи корак можете прескочити куцањем улазак на тастатури зато што је улаз је изабрано подразумевано. Ако желите да поставите претрагу, останите на страници.
-

Подесите претрагу. На дну странице, мени омогућава вам да промените нека подешавања, али задани избори су одговарајући за употребу софтвера. Мени вам омогућава приступ свим врстама скенираних датотека. Подразумевано су одабрана сва проширења, али можете одабрати она која вас занимају. Поништите одабир свих опција додиром тастера Н затим са своје тастатуре прегледајте листу. Наведите проширења која треба да тражите притиском на тастер улазак . Своје поставке сачувајте притиском на тастер Б. Имајте на уму да није увек корисно сортирати екстензије осим ако вам понестане простора за обновљене датотеке. Поред тога, вршењем потпуне претраге можете и опоравити фрагментиране датотеке. -

Изаберите систем датотека. У принципу, софтвер аутоматски бира исправан формат. Ако нема фрагментације, улаз је истакнуто. Ако радите у Линуку, одаберите улаз . -

Затим изаберите део медија који ће се скенирати. У зависности од извора изгубљених датотека, можете анализирати целокупни медиј или само слободан простор.- Ако погрешно руковање ствара проблем, изаберите . Софтвер скенира само слободан простор. Вратићете само неприступачне датотеке, а нормалне датотеке ће бити изузете из претраге.
- Ако је систем оштећен, изаберите како би се опоравио максимум података.
-

Одаберите резервну локацију. Софтвер по дефаулту предлаже тренутни директориј. Обавезно га не изаберите јер ризикујете да обришете податке које желите да опоравите.- Употребите јастук са стрелицом за одабир резервног директорија. Да бисте одабрали главну подршку, погледајте симбол .. који се налази на крају линије.
- Притисните тастер , Ц за потврду резервног директорија.
-

Пустите да поступак опоравка делује. Како идете даље приказују се опорављене датотеке, број анализираних докумената као и процењено преостало време. Један вас обавештава ако резервни простор није довољан.- Овисно о вашим поставкама, трајање поступка може варирати од неколико секунди до неколико сати. Будите стрпљиви и не користите рачунар док је процес у току.
-

Приступите својим датотекама. Када је скенирање завршено, биће приказан број опорављених датотека. Можете му приступити у одредишној мапи. Пронаћи ћете толико подмапа као и опорављених датотека, а све су наведене на моделу рецуп_дир . Ово не олакшава идентификацију одређеног документа, али можете га пронаћи помоћу траке за претрагу.
2. метод Користите софтвер рецува
- Престаните да користите погођени чврсти диск. Након брисања или брисања датотека затворите све програме и апликације. Не чувајте ниједну документацију. Ова предострожност ће олакшати преузимање података.
-

Преузмите софтвер рецува. Бесплатна верзија доступна је на веб локацији издавача пириформних. Преузмите инсталацијску датотеку софтвера на локални диск који није анализиран или на спољни медијум за складиштење. -

Уметните празан УСБ тастер. За инсталирање софтвера користите спољни медиј рецува омогућава вам да га покренете без ризика преписивања података на тврди диск. -

Инсталирајте софтвер. Верзија 1.53 софтвера има поједностављену инсталацију. Двапут кликните на икону инсталационе датотеке да бисте покренули поступак. Затим кликните на извршити. -

Одаберите опције инсталације. Подразумевани језик софтвера је енглески. Промените ову опцију избором француски у падајућем менију на врху прозора. Затим кликните на инсталирати. -

Ако је потребно, промените одредишну фасциклу. Да бисте променили одредишну фасциклу инсталационе датотеке, исеците је и залепите на спољну меморију. Унесите ову промену пре покретања инсталације. -

Поништите непотребне опције. Током инсталације софтвера, опције се могу подразумевано проверавати. На пример, можда ће вам се понудити да инсталирате прегледач Гоогле Цхроме. Поништите ове опције прије наставка инсталације. -

Отворите апликацију рецува. -

Креирајте нови документ. Кликните десним тастером миша на радну површину и изаберите нови онда Документ е. -

Именујте датотеку. наме ит портабле.дат. Ако је потребно, потврдите избор продужетка. -

Отворите свој софтвер. Ако сте преузели и инсталирали апликацију са другог рачунара, вратите УСБ кључ који садржи софтвер и уметните га у предметни рачунар. -

Започните опоравак. Отворите апликацију двоструким кликом. Такође можете да кликнете десним тастером и кликнете Покрени као администратор. Ово покреће софтверски асистент. Кликните на следећи да настави процес. -

Одаберите датотеке за опоравак. Операција је једноставна. Само проверите типове датотека које вас занимају. Можете се одлучити за опсежну претрагу одабиром одабира Све датотеке. Ако тражите слике, звучне датотеке, документе, видео записе, компримоване датотеке или е-пошту, потврдите оквир. Имајте на уму да ако циљате претрагу, истовремено можете одабрати само једну врсту. Кликните на следећи да потврдим. -

Изаберите локацију изгубљених датотека. Ако знате где су се подаци налазили, унесите путању одабиром опције На одређеној локацији онда истражити. Такође можете да скенирате спољни уређај за чување података, као што је меморијска картица. Ако не знате где су се ваше датотеке, можете претражити цео рачунар одабиром Нисам сигуран. Пређите на следећи корак. -

Покрените скенирање. Кликните на почетак да започне процес опоравка. -

Изаберите датотеке које желите да обновите. На крају фазе анализе софтвер приказује листу датотека које се могу преузети. Одаберите оне које вас занимају и кликните опоравити се. Обојена тачка претходи сваком елементу како би се указала на могућност рестаурације. Зелено дугме означава да се датотека може вратити. Наранџаста тачка означава да је могућност опоравка мала, док црвени индикатор указује да је датотека непоправљиво оштећена. -

Креирајте одредишну мапу опорављених датотека. У мапи рецува, створите подмапу у коју ће бити сачуване све обновљене датотеке. Проверите да се не налази на диску са кога желите да извучете податке. Ипак, ако сте свој програм снимили на диску различитом од онога који се анализира, нема ризика.
3. метод Дохватите старију верзију датотека
-

Вратите претходну верзију датотеке. Ако је ваша датотека оштећена или неупотребљива, можете покушати да вратите старију верзију. У Виндовс-у кликните десним тастером миша на икону датотеке и изаберите Врати претходне верзије. Ако су тачке за опоравак створене од креирања датотеке, можете одабрати последњу употребну верзију.- Ако је цео ваш систем нестабилан или оштећен, можете извршити потпуно враћање. Да бисте то учинили, кликните на Цонтрол Панел > Систем и сигурност > Центар за одржавање > опоравак. Кликните на Отворите враћање система затим изаберите тачку враћања.
-

Отворите функцију Временска машина на Мацу. Да бисте га користили, прво га морате конфигурирати. Да бисте то учинили, морате користити спољни чврсти диск као резервни диск повезивањем га са рачунаром. Затим се повремено раде резервне копије.- За употребу Временска машина да бисте повратили податке, покрените функцију и претражите датотеке на предложеној листи. Погледајте информације о датуму и времену израде сигурносне копије да бисте изабрали исправну верзију. Затим вратите датотеку.