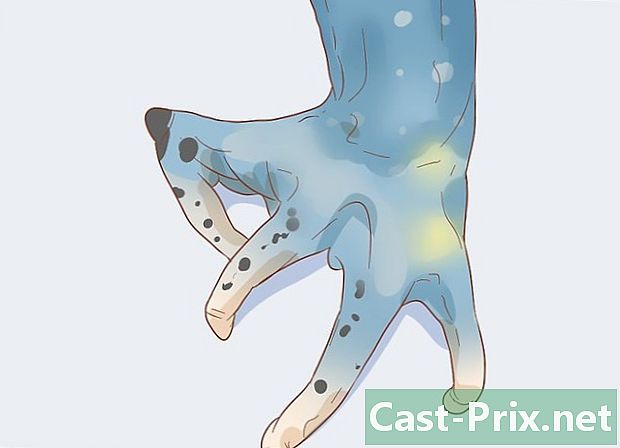Како направити снимак екрана у Линуку
Аутор:
Eugene Taylor
Датум Стварања:
16 Август 2021
Ажурирати Датум:
12 Може 2024

Садржај
- фазе
- 1. метод употреба Гноме екрана
- Метода 2 Коришћење ГИМП-а
- Метода 3 Коришћење ИмагеМагицк-а
- Метода 4 Коришћење заслона
Снимање екрана на Линук-у није тако лако и брзо као на Виндовс или Мац ОС. То је због чињенице да не постоји универзални програм за хватање екрана у Линуку. На дистрибуцији је да обезбедите функцију снимања екрана. Срећом, већина укључује барем један програм који може снимити екран, а остали програми су доступни ако немате ништа инсталирано.
фазе
1. метод употреба Гноме екрана
-

Притисните.Сцреен Принт да бисте снимили екран целог екрана. Овај тренутак ће приказати све на вашем екрану. Од вас ће се тражити да назначите где желите да сачувате датотеку екрана.- Тастер за екран за штампање налази се на врху тастатуре, обично између тастера Ф12 и Зауставите помицање. Може се назвати „Импецран“, „Имп.ецр“ или нешто слично.
-

Притисните.алт+Сцреен Принт за снимање прозора. Ова типка за пречицу ће снимити активни прозор. Датотека ће бити сачувана у вашем директоријуму Слике. -

Притисните.⇧ Схифт+ИмпЕцран да изаберете шта желите да снимите. Добиће вам се могућност да повучете правоугаоник за одабир да бисте одредили шта ће бити снимљено на снимку заслона. Датотека која садржи слику коју сте снимили креираће се у мапи Слике. -

Отворите услужни програм Сцреенсхот. Услужни програм Гноме Сцреенсхот нуди вам неколико додатних опција за снимање екрана, попут додавања кашњења. Услужни програм Гноме Сцреенсхот можете пронаћи у фасцикли Додатна опрема у менију Апплицатионс. -

Изаберите врсту снимка екрана. Можете одабрати било коју од горе описаних опција. -

Додајте одлагање. Ако је ваш снимак слике зависан од времена, можете користити услужни програм Гноме Сцреенсхот да бисте додали одлагање пре снимања екрана. То ће вам омогућити да будете сигурни да ће жељени садржај бити присутан на екрану. -

Одаберите ефекте. Можете одабрати да укључите показивач миша на снимање екрана, као и да ли желите да додате обруб за снимање екрана или не.
Метода 2 Коришћење ГИМП-а
-

Инсталирајте ГИМП. ГИМП је бесплатни уређивач слика који се испоручује већ инсталиран на неколико Линук дистрибуција. Ако није инсталиран, можете га бесплатно добити у Софтваре Центеру. Отворите софтверски центар, потражите „гимп“ и затим инсталирајте „ГИМП уређивач слика“. -

Кликните на мени фајл, онда даље створити → Снимање екрана. Отвориће се алатка за креирање снимка екрана. Овај програм је врло сличан Гноме-у. -

Одаберите врсту снимка екрана коју желите да направите. Можете бирати између три различите врсте екрана: један прозор, цео екран или лични избор. Ако одаберете опцију "појединачни прозор", моћи ћете да кликнете на прозор који желите да снимите. -

Додајте одлагање. Можете додати одлагање пре снимања екрана тако да имате времена да све уредите по свом укусу.Ако сте одабрали „један прозор“ или „лични избор“, изаберите ћете циљ снимка заслона након што протекне време. -

Кликните на "Цаптуре" за снимање екрана. У зависности од ваших подешавања, екран ће се снимити одмах или након кашњења. Када завршите, снимак екрана биће у прозору за уређивање ГИМП-а. -

Снимите снимак екрана. Ако не желите да промените снимак, можете да га сачувате на чврстом диску. Кликните на мени фајл, онда даље извоз. Дајте снимку име и одаберите где желите да га сачувате. Када завршите, кликните на дугме „Извези“.
Метода 3 Коришћење ИмагеМагицк-а
-

Отворите терминал. ИмагеМагицк је услужни програм наредбеног ретка који може снимити екран за вас. Већина дистрибуција долази са већ инсталираном ИмагеМагицк-ом, али можете је инсталирати бесплатно ако је не оперете.- Да бисте брзо отворили Терминал у Убунту и многим другим дистрибуцијама, притисните цтрл+алт+Т..
-

Инсталирајте ИмагеМагицк. врите судо апт-гет инсталл имагемагицк и притисните улазак. Биће вам затражено да унесете лозинку администратора. Ако ИмагеМагицк није инсталиран, биће преузет и инсталиран. Ако је већ инсталиран, биће приказан. -

Снимите цео екран. врите импорт -прозор роот слике /датотеке.пнг и притисните улазак. заменити датотеке са именом које желите да дате својој слици. -

Снимите одређени прозор. врите импорт Пицтурес /датотеке.пнг и притисните улазак. заменити датотеке са именом које желите да дате својој слици. Курсор миша постаће унакрсна длака и моћи ћете да кликнете на прозор који желите да снимите. -

Додајте одлагање снимку екрана. врите импорт -виндов роот -пауза # имагес /датотеке.пнг и притисните улазак. заменити # са кашњењем у секунди које ћете сачекати пре снимања екрана. Када прође време, екран ће бити снимљен и ви ћете се вратити у наредбени прозор.
Метода 4 Коришћење заслона
-

Инсталирајте затварач. То је веома познат софтвер за снимање снимака екрана, за дељење и уређивање врло напредних функција. Ако често правите снимке заслона и морате их делити, дајте шансу овом програму.- Окидач можете пронаћи у библиотеци софтвера већине дистрибуција. Једноставно потражите „затварач“ и инсталирајте програм.
- Да бисте инсталирали затварач са терминала, пишите судо адд-апт-репозиториј ппа: схуттер / ппа и притисните улазак. Ажурирајте своје спремишта уносом судо апт-гет упдате, затим инсталирајте окидач са командом судо апт-гет инсталација затварача.
-

Одаберите врсту снимка екрана коју желите да направите. На врху прозора затварача видећете три опције за бирање: "Избор", "Десктоп", "Прозор". Кликните на дугме да бисте изабрали врсту снимања екрана. -

Снимите свој екран. Ако одаберете "Десктоп", екран ће се аутоматски снимити. Ако сте одабрали „Избор“, екран ће потамнити и моћи ћете да креирате правоугаоник за одабир. Све што ће бити у правоугаонику биће снимљено. Ако одаберете "Виндов", моћи ћете да кликнете на прозор који желите да снимите.- Снимак екрана ће се аутоматски сачувати у мапи Слике.
-

Промените снимак екрана. Након што снимите екран, у прозору затварача видећете преглед. Кликните на дугме „Уреди“ да бисте отворили едитор окидача. Помоћу уређивача можете да означите ставке на слици или да направите напомене. Када завршите, кликните „Сачувај“. -

Извезите снимак екрана. Снимање можете послати сервису за дељење слика или га послати на ФТП сервер. Кликните на дугме „Извези“ да бисте отворили мени за извоз.- На картици "Јавни домаћин" можете да делите снимак екрана на вашем Дропбок налогу или на другом веб месту за дељење слика. Бићете упитани за своје акредитиве када одаберете услугу.
- На картици "ФТП" можете навести податке за повезивање са вашим ФТП сервером, што је врло корисно ако објавите снимке заслона на блогу или на веб локацији.
- На картици „Локације“ можете послати снимку заслона на другу локацију на рачунару или на мрежи.